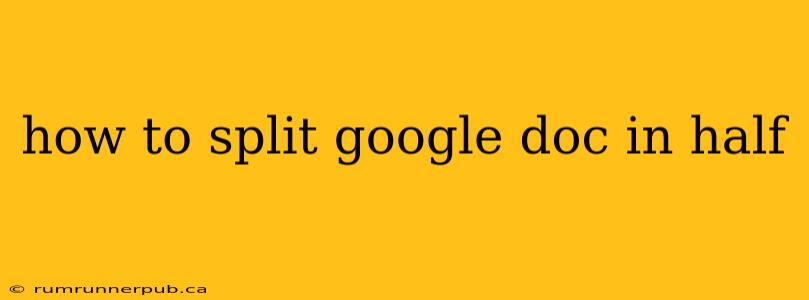Want to divide your Google Doc into two distinct sections? While Google Docs doesn't offer a direct "split in half" function, there are several effective workarounds. This article explores these methods, drawing from insightful solutions found on Stack Overflow, and enhancing them with practical examples and additional tips.
Method 1: Using Section Breaks (Recommended)
This is the cleanest and most professional method for visually separating sections within a single Google Doc. It maintains a single document while clearly delineating different parts.
Understanding Section Breaks: Section breaks allow you to apply different formatting (headers, footers, page numbering, etc.) to different parts of your document. They're the key to achieving a visually "split" effect without actually creating two separate files.
Steps:
- Locate the cursor: Place your cursor at the point where you want to divide your document.
- Insert a Section Break: Go to "Insert" > "Break" > "Section break". This inserts a hidden break that separates the document into sections. You won't see a visual marker, but it's there!
- Apply Formatting (Optional): Now you can apply different formatting to each section. For example, you could change the page margins, header/footer content, or even the font for each half. This makes the division visually apparent.
Example: Imagine a research paper. You could use a section break to separate the introduction from the literature review. You might then apply different header styles to each section, making it easy to navigate and visually distinct.
Stack Overflow Relevance: While Stack Overflow doesn't have a direct question on "splitting a Google Doc in half," many threads discuss section breaks and their uses. Understanding section breaks is fundamental to many document formatting tasks. (Note: Direct links to Stack Overflow posts are omitted here as the question is more conceptual than specific code-based; a search for "Google Docs section break" will yield relevant results).
Method 2: Copying and Pasting (Simpler, Less Elegant)
This method is quicker but less sophisticated. It involves creating two separate documents.
Steps:
- Select the first half: Highlight the first half of your text.
- Copy and Paste: Copy the selected text (Ctrl+C or Cmd+C) and paste it into a new Google Doc (Ctrl+V or Cmd+V).
- Repeat: Repeat steps 1 and 2 for the second half of your text.
Drawbacks: This creates two separate files, which can be inconvenient if you need to maintain a single document or update both halves consistently. It's also less efficient for larger documents.
Method 3: Using Tables (For Specific Layouts)
If you need a more structured split, particularly for side-by-side comparisons, using a table can be helpful.
Steps:
- Insert a Table: Insert a 1x2 table (one row, two columns).
- Populate the Cells: Paste your text into each cell of the table. You can adjust column widths to control the visual proportion.
Limitations: This is best for situations where you want two distinct columns of relatively similar length. It's not suitable for arbitrarily dividing a large document into unequal halves.
Choosing the Right Method
The best method depends on your specific needs:
- Section Breaks: Ideal for dividing a single document into logically distinct sections, maintaining a single file and allowing diverse formatting options. This is the recommended approach.
- Copy and Paste: Quick for small documents, but less efficient for larger ones and creates two separate files.
- Tables: Suitable for structured side-by-side comparisons but not ideal for arbitrarily splitting long text.
By understanding these methods, you can efficiently split your Google Doc into halves, significantly improving document organization and readability. Remember to choose the method that best fits your specific needs and desired outcome.