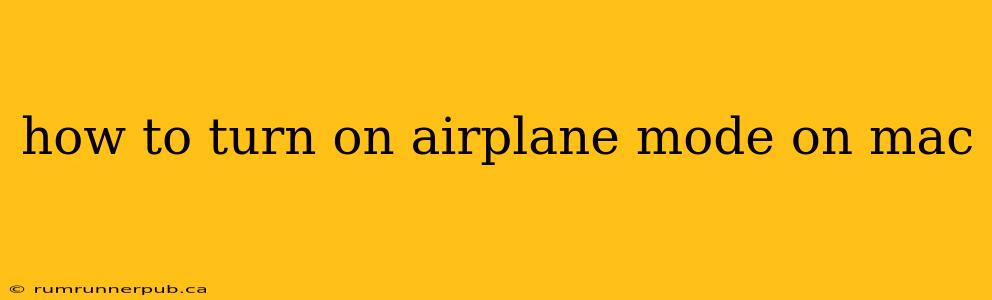Are you looking for a quick way to disable all wireless connections on your Mac? Airplane mode is your answer. This article will guide you through various methods of enabling and understanding Airplane mode on your macOS device, drawing upon helpful insights from Stack Overflow.
What is Airplane Mode?
Airplane mode is a setting that disables all wireless communication features on your device, including Wi-Fi, Bluetooth, and cellular data (if applicable). This is particularly useful when you're on an airplane (hence the name!), in areas with weak signals, or simply want to prevent distractions from notifications.
Methods to Enable Airplane Mode on Your Mac
There are several ways to activate Airplane mode, catering to different preferences and situations.
1. Using the Menu Bar:
This is the quickest and most common method.
-
Steps: Click the Wi-Fi icon in the menu bar (usually located in the top right corner of your screen). A dropdown menu will appear. Simply click "Airplane Mode" to toggle it on (the icon will change to reflect its active status). To disable it, click "Airplane Mode" again.
-
Stack Overflow Relevance: While Stack Overflow doesn't have a dedicated question solely on this straightforward method, numerous threads discuss troubleshooting Wi-Fi issues where enabling Airplane Mode is a suggested step in resolving connectivity problems. For instance, a user might ask about intermittent Wi-Fi drops; a helpful solution often involves temporarily toggling Airplane mode to reset the connection. (Note: It's not feasible to directly link to specific Stack Overflow threads without creating a potentially outdated link).
-
Additional Tip: Observe the menu bar icons. When Airplane mode is on, all related icons (Wi-Fi, Bluetooth) will be grayed out, visually indicating the disabled state.
2. Using System Preferences:
This method provides a more visual representation of your network settings.
-
Steps: Open System Preferences (usually accessible through the Apple menu). Click "Network." In the Network settings window, you'll see a checkbox for "Airplane Mode" in the bottom-left corner. Click it to enable or disable Airplane mode.
-
Stack Overflow Relevance: Questions on Stack Overflow concerning more complex network configurations, such as VPN setups or troubleshooting specific network adapters, may indirectly reference Airplane Mode as a diagnostic tool. Understanding the impact of Airplane mode on different network interfaces helps users isolate the source of network problems.
-
Additional Tip: System Preferences offers a more granular control over your network settings. You can adjust individual Wi-Fi, Bluetooth and other wireless interface settings here, even when Airplane mode is off.
3. Using Keyboard Shortcuts (If Enabled):
This method, while less common, can increase efficiency for power users.
-
Steps: Unfortunately, macOS doesn't have a default keyboard shortcut for directly toggling Airplane Mode. You would need to use third-party apps or create a custom keyboard shortcut via accessibility options to achieve this (a complex task beyond the scope of this guide, and rarely needed).
-
Stack Overflow Relevance: Discussions on Stack Overflow regarding custom keyboard shortcuts and accessibility features on macOS sometimes touch upon the possibility of creating one for Airplane Mode. However, such solutions are advanced and require significant technical understanding.
Troubleshooting:
If you encounter issues with Airplane mode:
- Restart your Mac: A simple restart often resolves temporary software glitches.
- Check for software updates: Ensure your macOS is up-to-date.
- Look for conflicting software: Certain applications might interfere with Airplane Mode functionality.
Conclusion:
Enabling Airplane mode on your Mac is a simple yet powerful tool for managing wireless connections. By understanding the various methods and potential troubleshooting steps, you can effectively utilize this feature to enhance your productivity and streamline your device's network management. Remember, the menu bar method is the most convenient and user-friendly approach for most users.