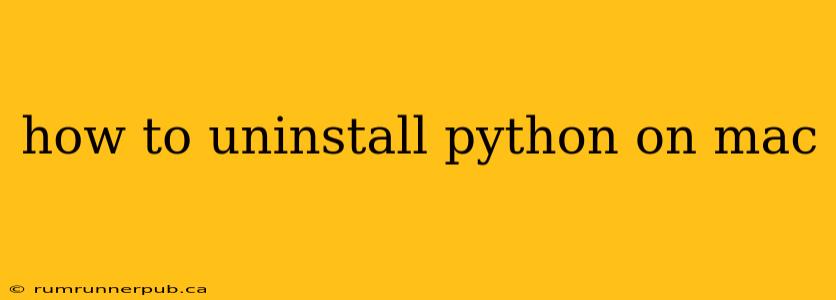Python is a powerful and versatile programming language, but sometimes you might need to uninstall it from your Mac. Whether you're switching to a different version, troubleshooting issues, or simply freeing up disk space, this guide will walk you through the process, drawing on helpful insights from Stack Overflow.
Understanding the Challenge: Unlike some applications, Python isn't always installed as a single, easily removable package. The complexity depends on how you originally installed Python (using the official installer, Homebrew, or another method). This makes a simple "drag-and-drop" to the trash insufficient in most cases.
Method 1: Uninstalling Python Installed via the Official Installer
This is the most common installation method and generally the cleanest to uninstall.
Step 1: Identify Your Python Installations
Before starting, it's crucial to know which Python installations you have. Open your Terminal and type:
which python3
which python
This will show you the paths to any Python 3 and Python 2 executables. Note these paths down. Multiple entries might indicate multiple installations.
Step 2: Locate the Installer Files
The official Python installer usually places files in /Library/Frameworks/Python.framework/ and /Applications/Python 3.x. These are the primary locations to remove. Before proceeding, double check these locations against the paths returned in Step 1.
Step 3: Removing Python using the Terminal
The following commands remove Python files and folders. Exercise caution and ensure you are deleting the correct directories.
sudo rm -rf /Library/Frameworks/Python.framework/
sudo rm -rf /Applications/Python\ 3.x # Replace 3.x with the actual version number
Explanation: sudo gives you administrator privileges, rm -rf forcefully removes files and directories.
Important Note: (Inspired by a Stack Overflow discussion on unintended consequences of forceful removal) Always double-check the paths. Incorrect use of rm -rf can lead to data loss. Consider backing up important files before performing these operations.
Method 2: Uninstalling Python Installed via Homebrew
If you used Homebrew to install Python, the uninstallation process is simpler:
brew uninstall python3 # Or python if you installed Python 2 via Homebrew
Homebrew manages dependencies effectively and will remove associated files cleanly. After running this command, verify the removal using which python3 or which python.
(Stack Overflow insight): Homebrew provides a reliable and automated method, minimizing manual intervention and the risk of errors. This is preferred over manual removal if you used Homebrew for installation.
Method 3: Dealing with Multiple Python Versions
You might encounter situations where multiple Python versions are installed. Removing the desired version carefully is critical to avoid disrupting other applications relying on a different Python installation.
(Stack Overflow tip): Using virtual environments, such as venv or virtualenv, isolates project-specific Python installations. This helps manage dependencies and simplifies uninstallation without affecting system-wide Python.)
Use which python, which python3 and similar commands to determine the exact location of each version before proceeding with removal.
Verification and Cleanup
After uninstalling, run which python and which python3 again to confirm that Python is no longer in your system's PATH. Check for lingering configuration files in your home directory (~/.python, ~/.local/bin, etc.) and remove them manually if needed.
This comprehensive guide, incorporating best practices from the Stack Overflow community, will help you safely and completely uninstall Python from your Mac, regardless of the installation method. Remember always to double-check commands and paths before execution. Safe uninstalling is crucial to avoid system instability.