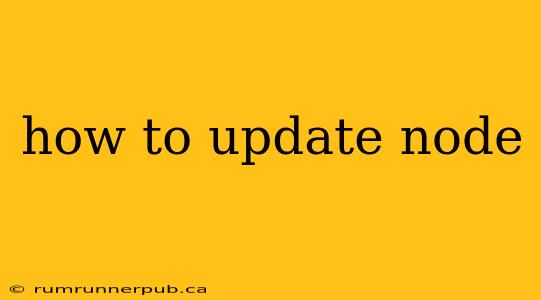Node.js, the ubiquitous JavaScript runtime environment, receives regular updates packed with performance improvements, bug fixes, and exciting new features. Staying current is crucial for maintaining application stability, security, and leveraging the latest advancements. This article will guide you through various methods of updating Node.js, drawing upon insights from Stack Overflow and adding practical examples and explanations.
Understanding Node Version Management (nvm)
Before diving into update methods, it's essential to understand Node Version Manager (nvm). Nvm isn't part of Node itself; it's a separate tool that allows you to install and switch between multiple Node.js versions effortlessly. This is incredibly useful for:
- Project-specific versions: Different projects may require different Node versions. Nvm prevents conflicts.
- Testing compatibility: Easily switch between versions to test your application's behavior across different Node releases.
- Easy upgrades/downgrades: Switching versions is a simple command-line operation.
Why use nvm? As pointed out in numerous Stack Overflow threads (like this one discussing nvm vs. package managers), using a dedicated version manager like nvm is far superior to relying on your system's package manager for Node updates. This is because system-wide updates can potentially break existing applications.
Updating Node.js: A Step-by-Step Guide
The process of updating Node.js varies slightly depending on whether you're using nvm or your system's package manager.
Method 1: Using nvm (Recommended)
-
Installation: If you haven't already, install nvm for your operating system. Instructions are readily available on the nvm GitHub repository.
-
Listing Available Versions: Use
nvm ls-remoteto see all available Node.js versions. This command, as explained in many Stack Overflow answers (search for "nvm ls-remote"), provides a comprehensive list from which you can choose the desired version. -
Updating to the Latest Version: To install the latest stable version, use
nvm install latest. For a specific version (e.g., 18.16.0), usenvm install 18.16.0. -
Switching to the Updated Version: Once installed, use
nvm use 18.16.0(ornvm use latest) to switch to your newly installed version. -
Verification: Run
node -vandnpm -vto confirm the updated versions are active.
Example:
nvm ls-remote
nvm install latest
nvm use latest
node -v
npm -v
Method 2: Using your system's package manager (Less Recommended)
This method is less flexible and can lead to conflicts, but is an option if you're unable to use nvm. The exact commands depend on your operating system:
- macOS (using Homebrew):
brew upgrade node - Ubuntu/Debian:
sudo apt update && sudo apt upgrade nodejs(ornpm install -g nand thenn latest) - Other distributions: Consult your distribution's package manager documentation.
Important Considerations:
- npm Updates: Updating Node.js often also updates npm (the Node Package Manager). However, it's good practice to run
npm install -g npm@latestseparately to ensure you have the most recent npm version. - Application Compatibility: Always test your applications after updating Node.js to ensure everything continues to function correctly. A good strategy is to update in a development or staging environment before deploying to production.
- LTS (Long Term Support) Versions: Consider using LTS versions for production environments. These versions receive security updates and bug fixes for an extended period, offering greater stability. You can identify LTS versions by using
nvm ls-remote --lts.
By following these steps and understanding the advantages of using nvm, you can keep your Node.js installation current, ensuring your applications remain secure, performant, and leverage the latest features. Remember to always consult the official Node.js documentation for the most up-to-date information and best practices.