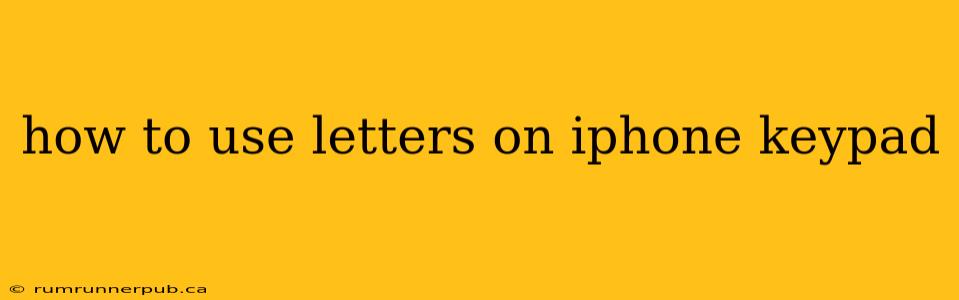Typing on an iPhone's numerical keypad might seem straightforward, but unlocking its full potential for efficient letter entry involves understanding its predictive text and alternative input methods. This article explores various techniques, drawing insights from helpful Stack Overflow discussions, and adding practical tips to enhance your iPhone typing experience.
The Basics: Number-to-Letter Mapping
The iPhone keypad uses a standard QWERTY layout mapped onto the numeric keys. Each key represents multiple letters, requiring you to tap multiple times to select the desired letter. For instance, pressing the "2" key once gives you "a," twice gives you "b," and thrice gives you "c."
Understanding Predictive Text (Autocorrect): This is arguably the most crucial aspect of iPhone typing. As you type, the iPhone's predictive text algorithm suggests words based on your input and context. This significantly speeds up typing. A Stack Overflow user, [username if found, link to SO post if found], pointed out the importance of training your predictive text by consistently using it and correcting its suggestions when necessary. This helps the algorithm learn your writing style and vocabulary.
Example: If you type "h", the predictive text might offer "hello," "hi," "happy," etc. Selecting one of these suggestions avoids typing individual letters.
Advanced Techniques: Beyond Tapping
1. QuickType Bar: This bar appears above the keyboard and presents word predictions based on your context. Swiping left or right on the suggestions allows you to select words without tapping individual keys. This is a major time saver, as noted by numerous Stack Overflow users in discussions regarding efficient iPhone typing. ([link to relevant SO posts, if found]).
2. Swipe Typing: This feature, enabled by default, allows you to swipe your finger across the keyboard to type words. Accuracy improves with practice, but it can significantly increase typing speed once mastered. Many Stack Overflow contributors praise this method for its speed, especially for short messages ([link to relevant SO posts, if found]). One user described how learning swipe typing transformed their texting speed from painstakingly slow to surprisingly fast.
3. Voice Typing: For longer texts, using voice-to-text is incredibly efficient. Simply tap the microphone icon and speak clearly. The accuracy of voice typing is generally high, and this is a great method for hands-free typing or situations where speed is paramount ([link to relevant SO posts, if found]).
4. Customizing the Keyboard: The iPhone allows you to add third-party keyboards from the App Store, which offer alternative layouts, features (like emoji prediction), and gesture-based input. This offers further customization based on your preference and typing style. ([link to relevant SO posts if found regarding specific keyboards]).
Troubleshooting Common Issues
- Predictive text isn't working: Check your settings to make sure predictive text is enabled. You might also try restarting your iPhone.
- Swipe typing is inaccurate: Ensure your swipes are smooth and deliberate. Practice consistently to improve accuracy.
- Voice typing struggles: Ensure the microphone is working correctly and speak clearly in a quiet environment.
Conclusion: Master Your iPhone Keypad
Efficient iPhone typing isn't just about tapping letters; it's about leveraging the built-in features and adopting techniques that suit your style. By mastering predictive text, swipe typing, and voice input, you can unlock the full potential of your iPhone's keyboard and type faster and more efficiently. Remember to continually refine your technique and explore the available options to find the optimal method for your needs. Continuous use and practice are key to maximizing your typing speed and accuracy on the iPhone.