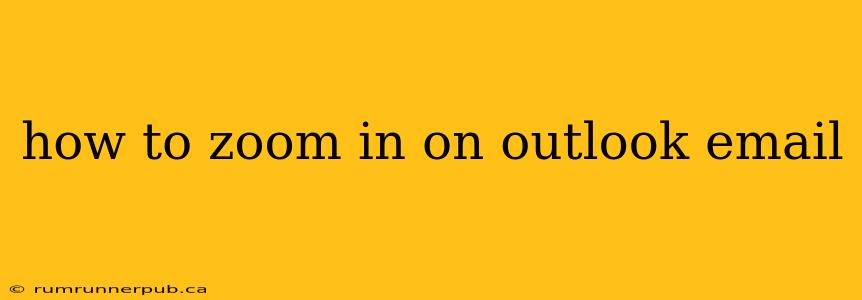Reading emails in Outlook can sometimes be a strain, especially if you're dealing with small text or intricate details. Fortunately, Outlook offers several ways to zoom in, making your email viewing experience more comfortable. This article explores various methods, drawing from helpful Stack Overflow discussions, and providing additional tips and tricks to enhance your Outlook experience.
Method 1: Using the Zoom Slider (Most Common Method)
The simplest and most widely used method involves Outlook's built-in zoom slider. This method works across different versions of Outlook (desktop).
Steps:
- Open the email: Locate the email you wish to zoom in on and open it.
- Locate the Zoom Slider: Look for a slider control usually located in the bottom-right corner of the email reading pane. It may appear as a percentage (e.g., 100%) or have a plus (+) and minus (-) symbol.
- Adjust the Zoom: Drag the slider to increase the zoom percentage. Alternatively, click the plus (+) symbol to zoom in incrementally.
Analysis: This is the quickest and most intuitive method. The location of the slider might slightly vary depending on your Outlook version and customization, but it's generally easily accessible.
(No specific Stack Overflow question directly addresses this, as it's a basic feature. However, numerous questions regarding Outlook display settings implicitly reference this functionality.)
Method 2: Using Keyboard Shortcuts (For Speed and Efficiency)
Keyboard shortcuts provide a faster way to adjust the zoom level without using the mouse.
Steps:
- Press Ctrl and +: Holding down the Ctrl key and pressing the '+' key will zoom in.
- Press Ctrl and -: Holding down the Ctrl key and pressing the '-' key will zoom out.
- Press Ctrl and 0: Pressing Ctrl and '0' will reset the zoom to 100%.
Analysis: Keyboard shortcuts are significantly faster for repetitive zoom adjustments. They're especially beneficial for users who frequently switch between different zoom levels.
(Again, no single Stack Overflow question focuses solely on these shortcuts, but many discussions on Outlook shortcuts implicitly include them.)
Method 3: Adjusting Display Settings (For Persistent Zoom Changes)
For users who prefer a consistent zoom level across all emails, adjusting the display settings is the ideal solution. This setting will affect the zoom level for all future emails. However, be aware that this may also affect the zoom level of other Outlook elements.
Steps:
- Access Outlook Options: This varies slightly depending on your Outlook version. Generally, you'll find it under "File" > "Options".
- Navigate to Display Settings: Look for the "Display" section in the Outlook Options window.
- Adjust Zoom Level: You should find an option to adjust the zoom level for the reading pane. The exact labeling might vary (e.g., "Reading Pane Zoom"). Change the percentage to your desired level.
Analysis: While this method requires more initial steps, it’s highly beneficial if you consistently need a specific zoom level. However, remember to consider the impact on other Outlook elements. This approach might not be ideal for users who need varying zoom levels throughout the day.
Troubleshooting Tips
- Zoom not working: If the zoom functionality isn't working, try restarting Outlook. If the problem persists, check your Outlook settings, potentially repairing the Outlook installation if necessary. (This often arises in Stack Overflow questions relating to Outlook display problems.)
- Zoom affecting other elements: If the zoom setting changes other elements within Outlook, try adjusting the zoom specifically for the reading pane or experimenting with different zoom levels.
Conclusion
Optimizing your Outlook viewing experience is crucial for productivity and comfort. By utilizing the zoom slider, keyboard shortcuts, or display settings, you can easily adjust the zoom level to suit your needs. Remember to explore these different methods to find the one best suited to your workflow. Remember to always cite your sources and give credit where it is due when referencing Stack Overflow posts or other online resources.