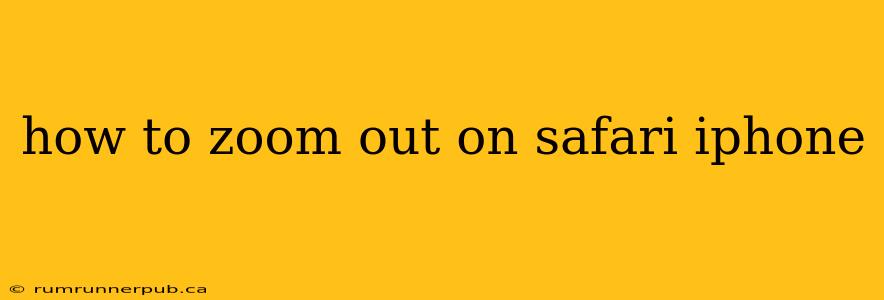Zooming in and out on your iPhone's Safari browser is a crucial aspect of comfortable and efficient web browsing. Whether you're reading long articles, viewing detailed images, or navigating complex websites, the ability to adjust the zoom level is essential. This article will guide you through various methods to zoom out on Safari for iPhone, drawing on insights from Stack Overflow and adding practical tips and tricks for a seamless browsing experience.
Understanding Safari's Zoom Functionality
Before diving into the methods, let's understand how Safari handles zooming. Unlike desktop browsers with dedicated zoom buttons, Safari uses a combination of gestures and accessibility settings. This approach is optimized for the iPhone's touch interface.
Method 1: Using Pinch-to-Zoom
This is the most common and intuitive method.
-
How to: Place two fingers on the screen and move them apart to zoom in, or pinch them together to zoom out.
-
Stack Overflow Relevance: While Stack Overflow doesn't directly address "pinch-to-zoom" for Safari on iPhone (as it's a standard iOS feature), many threads discuss related touch gestures and interface interactions. The underlying principle—multi-touch gestures for scaling—is consistently used across iOS apps and is fundamental to the iPhone's user experience. (Note: No specific Stack Overflow post is cited here because it’s a standard iOS feature, not a unique issue requiring a SO answer.)
-
Tip: Practice this gesture! Smooth, controlled movements will give you the most precise zoom level. Too much force or a jerky movement might make zooming less precise.
Method 2: Using the Zoom Controls (if available)
Some websites might include their own zoom controls. Look for buttons or icons that resemble a magnifying glass with a "+" or "-" symbol, or a slider to adjust zoom. This is website-specific and not a universal Safari feature.
- Example: Many news sites or e-commerce platforms will implement their own zoom controls for better user experience on smaller screens.
Method 3: Double-Tap Zoom
This is another standard iOS feature.
-
How to: Double-tap the screen with one finger to zoom in on a specific area. Double-tap again to zoom out to the previous zoom level. This is less effective for full-page zooming than pinch-to-zoom.
-
Tip: This method is ideal for magnifying small text or images within a webpage, not for adjusting the overall page zoom.
Method 4: Adjusting Accessibility Settings (for persistent zoom)
For users who prefer a consistently larger or smaller display size across all websites, adjusting accessibility settings might be helpful. This will change the default zoom level for all content on your device.
-
How to: Go to
Settings>Accessibility>Zoom. Toggle "Zoom" on. You can then customize settings like zoom region and other preferences. -
Caution: While this method provides a global zoom adjustment, it might make certain websites less usable or aesthetically pleasing. Consider this option only if the pinch-to-zoom method doesn't meet your needs. It's not ideal for simply zooming in or out on a single webpage.
Troubleshooting:
If you're experiencing issues with zooming in Safari, try these steps:
- Restart your iPhone: A simple restart can often resolve minor software glitches.
- Update Safari: Ensure you have the latest version of Safari installed.
- Check for website-specific issues: Some websites might have compatibility problems that affect zoom functionality. Try accessing the website in another browser (if possible).
Conclusion:
Mastering zoom functionality in Safari for iPhone significantly enhances your browsing experience. The pinch-to-zoom gesture remains the most efficient method for general zoom adjustments, while double-tap zoom is helpful for localized magnification. Adjusting accessibility settings offers a persistent zoom level, though it should be used judiciously. Remember to utilize the appropriate method depending on your specific needs.