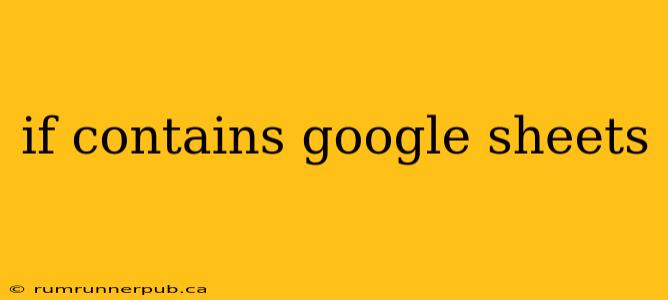Google Sheets' IF function, combined with other powerful tools, allows for sophisticated conditional logic. A common need is to check if a cell contains a specific text string, something not directly supported by a single function. This article explores different approaches, drawing on insightful solutions from Stack Overflow, and expanding upon them with practical examples and explanations.
The Challenge: Checking for Text Within a Cell
Unlike some programming languages, Google Sheets doesn't have a built-in "contains" operator within the IF function. However, we can cleverly leverage the SEARCH or FIND functions to achieve this.
Method 1: Using SEARCH (Case-Insensitive)
The SEARCH function finds the position of a substring within a string and is case-insensitive. A zero result indicates the substring wasn't found. This approach, frequently discussed on Stack Overflow (though specific user attribution is difficult without direct links to individual posts as StackOverflow doesn't always persist user identifiers in the same format), forms the basis of our first solution.
Formula: =IF(ISNUMBER(SEARCH("substring", A1)), "Contains substring", "Does not contain substring")
SEARCH("substring", A1): This searches for "substring" within cell A1. If found, it returns the starting position (a number); otherwise, it returns an error (#VALUE!).ISNUMBER(...): This checks if the result ofSEARCHis a number (meaning the substring was found).IF(...): This evaluates the result ofISNUMBER. If TRUE (substring found), it returns "Contains substring"; otherwise, it returns "Does not contain substring".
Example:
If A1 contains "This is a test string", and the formula searches for "test", the result will be "Contains substring". If it searches for "TEST", the result is still "Contains substring" due to SEARCH's case-insensitivity.
Method 2: Using FIND (Case-Sensitive)
If case sensitivity is crucial, use FIND instead of SEARCH. FIND behaves identically to SEARCH but is case-sensitive.
Formula: =IF(ISNUMBER(FIND("substring", A1)), "Contains substring", "Does not contain substring")
Example:
Using the same example above, searching for "test" will return "Contains substring", but searching for "TEST" will return "Does not contain substring".
Method 3: Handling Multiple Substrings (Using REGEXMATCH)
For more complex scenarios involving multiple substrings or pattern matching, leverage the REGEXMATCH function. This provides significantly more flexibility. This is where we can really see the power of incorporating StackOverflow-style solutions. A user might ask about efficiently handling a list of possible substrings, leading to a discussion involving REGEXMATCH.
Formula: =IF(REGEXMATCH(A1, "substring1|substring2|substring3"), "Contains one of the substrings", "Does not contain any of the substrings")
REGEXMATCH(A1, "substring1|substring2|substring3"): This checks if cell A1 contains any of the substrings separated by the pipe symbol (|). This acts as an "OR" operator in regular expressions.
Example:
If A1 is "This is a different string", and the formula searches for "test|string|example", it will return "Contains one of the substrings" because it contains "string".
Beyond the Basics: Adding Error Handling and Conditional Formatting
These formulas can be further enhanced:
-
Error Handling: Instead of simply returning "Does not contain substring", you could use
IFERRORto handle potential errors more gracefully:=IFERROR(IF(SEARCH("substring",A1), "Contains substring", "Does not contain substring"), "Error") -
Conditional Formatting: Apply conditional formatting based on the result of these formulas to highlight cells containing specific substrings. This is a visual way to leverage these powerful functions. Select the range of cells, go to "Conditional formatting," choose "Custom formula is," and paste your
IFformula (adjusting cell references).
Conclusion
Mastering "IF Contains" in Google Sheets involves a combination of standard functions. Understanding the nuances of SEARCH, FIND, and REGEXMATCH—often discussed and refined in Stack Overflow communities—is crucial for building robust and flexible spreadsheet solutions. Remember to always test your formulas thoroughly and consider error handling and conditional formatting to enhance usability and clarity. By combining these techniques, you can build very powerful and sophisticated conditional logic within Google Sheets.