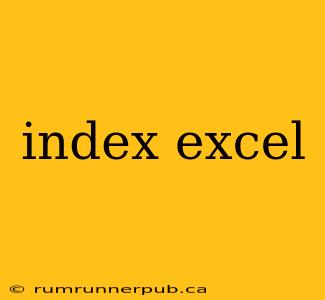Indexing in Excel isn't a built-in feature like in databases, but we can achieve similar functionality using formulas and techniques. This article explores various methods to effectively "index" your Excel data, drawing upon insights from Stack Overflow and enhancing them with practical examples and explanations.
Understanding the Need for "Indexing" in Excel
Before diving into techniques, let's clarify what "indexing" means in the context of Excel. Unlike database indexing that speeds up data retrieval, Excel indexing generally refers to efficiently referencing and retrieving specific data based on criteria. This is crucial for large datasets where manual searching is impractical.
Method 1: Using INDEX and MATCH (The Power Duo)
This is arguably the most common and versatile approach. The INDEX function returns a value from a range based on its row and column number, while MATCH finds the position of a specific value within a range. Combining them allows us to lookup values based on criteria.
Example (Inspired by Stack Overflow solutions):
Let's say you have a table with product names in column A and prices in column B. You want to find the price of a specific product.
| Product | Price |
|---|---|
| Apple | $1.00 |
| Banana | $0.50 |
| Orange | $0.75 |
Formula: =INDEX(B:B,MATCH("Banana",A:A,0))
MATCH("Banana",A:A,0)finds the row number where "Banana" is located in column A (the0ensures an exact match).INDEX(B:B, ...)retrieves the value from column B at the row number found byMATCH.
Analysis: This approach is highly efficient for exact matches. For partial matches or fuzzy logic, more advanced techniques (like using wildcard characters within MATCH or employing VBA) would be necessary.
Stack Overflow Relevance: Numerous Stack Overflow questions address variations of this technique, often involving multiple criteria or handling errors (e.g., using IFERROR to manage cases where the product isn't found).
Method 2: Utilizing VLOOKUP (Simpler, but with Limitations)
VLOOKUP is a simpler function that looks up a value in the first column of a range and returns a value in the same row from a specified column.
Example:
Using the same product table above, the formula to find the price of "Banana" would be:
=VLOOKUP("Banana",A:B,2,FALSE)
A:Bis the range to search.2specifies that we want the value from the second column (Price).FALSEensures an exact match.
Analysis: VLOOKUP is easier to understand than INDEX/MATCH, but it has limitations. The lookup value must be in the first column of the range, which can be restrictive. INDEX/MATCH offers much greater flexibility.
Stack Overflow Relevance: While simpler, VLOOKUP generates many Stack Overflow questions, often focusing on troubleshooting issues related to incorrect range specifications or the limitations of exact matching.
Method 3: Advanced Filtering (for Visual Indexing)
For visual indexing, Excel's built-in filtering capabilities are invaluable. You can filter your data based on multiple criteria, effectively creating a dynamic "index" view.
Analysis: This method is great for interactive exploration of your data, but it doesn't provide a formula-based solution for automatically retrieving values. It's best used in conjunction with other methods for more complex tasks.
Conclusion
Choosing the right "indexing" technique in Excel depends on the complexity of your data and your needs. The INDEX/MATCH combination offers the most power and flexibility, while VLOOKUP provides a simpler alternative with limitations. Advanced filtering is a valuable tool for interactive exploration. Understanding these methods, coupled with the insights from Stack Overflow community discussions, will significantly improve your Excel data management skills. Remember to always consult the Excel help documentation for the most up-to-date information on function syntax and usage.