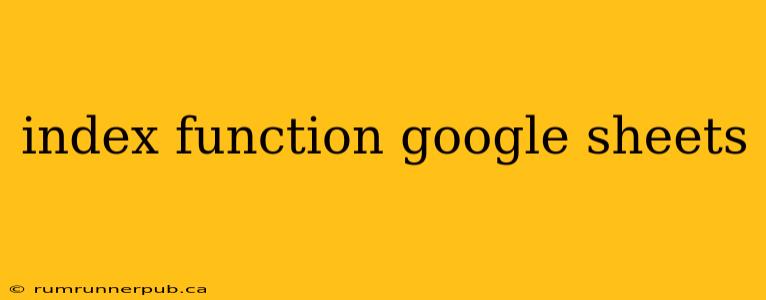The INDEX function in Google Sheets is a powerful tool for retrieving data from a range or array based on its row and column numbers. Understanding how to use it effectively can significantly streamline your spreadsheet work. This article will explore the INDEX function through examples and insights gleaned from Stack Overflow discussions, enhancing your understanding and providing practical applications beyond the basics.
What is the INDEX function?
The INDEX function returns a value from a specified range or array. It requires at least one argument: the range of cells you want to look within. Optionally, you can specify the row and column number to extract a specific value.
Basic Syntax:
INDEX(reference, [row], [column])
- reference: The range of cells to search (required).
- row: The row number within the
reference(optional). If omitted, the entire column specified bycolumnis returned. - column: The column number within the
reference(optional). If omitted, the entire row specified byrowis returned. If bothrowandcolumnare omitted, the entirereferenceis returned.
Example 1: Retrieving a single value
Let's say you have a table of sales data:
| Product | Q1 | Q2 | Q3 |
|---|---|---|---|
| A | 100 | 150 | 200 |
| B | 80 | 120 | 180 |
| C | 120 | 160 | 220 |
To get the Q2 sales for Product B, you'd use:
=INDEX(A1:D3, 2, 2) This returns 120. Here, A1:D3 is the reference, 2 is the row (Product B is the second row), and 2 is the column (Q2 is the second column).
Example 2: Retrieving an entire row or column
To get all the sales data for Product A, you would use:
=INDEX(A1:D3, 1, 0) This returns the entire first row: "Product A, 100, 150, 200". Notice the use of 0 for the column argument which returns the entire row.
Example 3: Combining INDEX with MATCH (A common Stack Overflow topic)
The power of INDEX is significantly amplified when combined with the MATCH function. MATCH finds the position of a value within a range. This allows you to dynamically select the row or column based on a search criterion.
Let's say you want to find the Q3 sales for a specific product, entered in cell F1. The formula would be:
=INDEX(B1:D3, MATCH(F1, A1:A3, 0), 3)
MATCH(F1, A1:A3, 0)finds the row number of the product name in cell F1 within the range A1:A3. The0ensures an exact match.INDEXthen uses this row number and the column number 3 (Q3) to return the corresponding sales figure.
Addressing common Stack Overflow questions:
-
"How to use INDEX with multiple criteria?": While
INDEXandMATCHhandle single criteria well, for multiple criteria, consider usingFILTER,QUERY, or even array formulas with multipleMATCHfunctions nested within. (See various solutions on Stack Overflow regarding this complex scenario.) -
"INDEX function returning #VALUE! error": This often indicates an issue with the range reference, row, or column numbers. Ensure the specified row and column exist within the given range. Check for any type mismatches (e.g., trying to find a number in a text column).
-
"INDEX and MATCH returning wrong results": Double-check the
MATCHfunction's third argument (match type). A0is for exact match,1for approximate match (ascending order), and-1for approximate match (descending order).
Beyond the Basics: Advanced Applications
The INDEX function finds extensive use in dynamic dashboards, data validation, and complex data manipulation tasks. Its ability to dynamically retrieve data based on criteria makes it a cornerstone for building sophisticated spreadsheets.
By combining INDEX with other functions like MATCH, VLOOKUP, HLOOKUP, OFFSET, and ROW, you can create highly flexible and powerful spreadsheet solutions. Explore the capabilities of these functions together to unlock the full potential of your Google Sheets. Remember to always consult the official Google Sheets documentation and Stack Overflow for further guidance and problem-solving. Happy spreadsheeting!