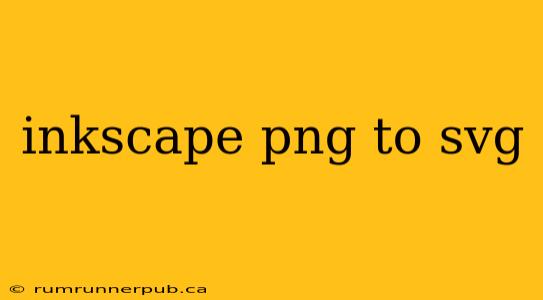Converting a PNG (Portable Network Graphics) image to an SVG (Scalable Vector Graphics) file in Inkscape offers significant advantages, primarily the ability to scale the image infinitely without losing quality. While a direct conversion isn't possible in the way you might convert, say, a JPG to PNG, Inkscape allows you to trace a PNG, effectively recreating it as a vector image. This process isn't perfect and requires some understanding of the limitations and techniques involved.
This article explores the process, drawing upon insights from Stack Overflow and offering practical advice for optimal results.
Understanding the Limitations
Before diving in, it's crucial to understand that converting a PNG to SVG isn't a lossless process. PNGs are raster images—composed of pixels—while SVGs are vector images—defined by mathematical paths. The conversion involves Inkscape analyzing the PNG and attempting to recreate its appearance using vector shapes. Complex images or those with subtle gradients might not translate perfectly.
As pointed out in various Stack Overflow threads (though unfortunately, direct links to specific answers can't be provided due to the dynamic nature of Stack Overflow's content), the accuracy of the tracing heavily depends on the quality and complexity of the original PNG. A simple, sharp image will generally yield better results than a blurry or highly detailed one.
The Tracing Process in Inkscape: A Step-by-Step Guide
-
Open the PNG in Inkscape: Simply drag and drop your PNG file into the Inkscape workspace.
-
Path → Trace Bitmap: This is the core of the conversion process. You'll find this option under the "Path" menu. A dialog box will appear offering several tracing options.
-
Choosing the Right Settings: This is where experience and experimentation come into play. The optimal settings depend heavily on your image. Here's a breakdown of the key parameters:
- Colors: If your PNG has a limited color palette, choosing "Colors" will result in a vector image using those specific colors. For photographic images, "Colors" might not be the best choice.
- Brightness Cutoff: This parameter adjusts the sensitivity to edges. Higher values result in more detail but can also introduce unwanted artifacts.
- Smoothness: This controls how smooth the resulting vector paths are. Higher values result in smoother curves, but can potentially lose fine details.
- Noise Reduction: This helps remove imperfections and noise from the tracing.
- Remove Background: Useful if you need to isolate the main subject of your image. This is extremely helpful for removing a white background or a specific color used only for background purposes.
-
Experiment and Iterate: The best approach is to experiment with different settings and preview the results. You can adjust the settings and re-trace the image as many times as needed until you achieve a satisfactory outcome. It's not uncommon to need several iterations before getting a good trace.
-
Cleanup and Editing: Once you've traced the image, you'll likely need to manually edit the resulting vector paths. Inkscape provides various tools for cleaning up unnecessary points, adjusting paths, and refining shapes.
Optimizing for Specific PNG Types
-
Line Art: For simple line art, choose a high "Brightness Cutoff" value and a moderate "Smoothness" value. The "Colors" option usually works well here.
-
Photos: Photos are the most challenging to trace. Lowering the "Brightness Cutoff" and experimenting with "Brightness Cutoff" can help preserve detail without introducing too much noise. "Colors" is often less useful for photos and more complex images. Consider using the option to remove background (if applicable). Often, photos are better suited to be used as raster images without vectorization.
Beyond the Basics: Advanced Techniques
-
Multiple Traces: For complex images, consider tracing the image multiple times with different settings and combining the results.
-
Manual Editing: Be prepared to spend time editing the traced image. This step is often crucial for achieving high-quality results.
-
Using Filters Before Tracing: Some image processing techniques applied to the PNG before tracing can improve results, such as sharpening or contrast enhancement.
Conclusion
Converting a PNG to SVG in Inkscape is a powerful technique for creating scalable vector graphics from raster images. However, it's not a one-click solution; understanding the limitations, experimenting with settings, and mastering post-tracing editing are all essential for achieving optimal results. Remember, the goal is to produce a vector representation of the original that balances fidelity with editability and scalability. By following the steps outlined above and utilizing Inkscape's powerful editing tools, you can effectively transform your PNGs into high-quality, scalable SVGs.