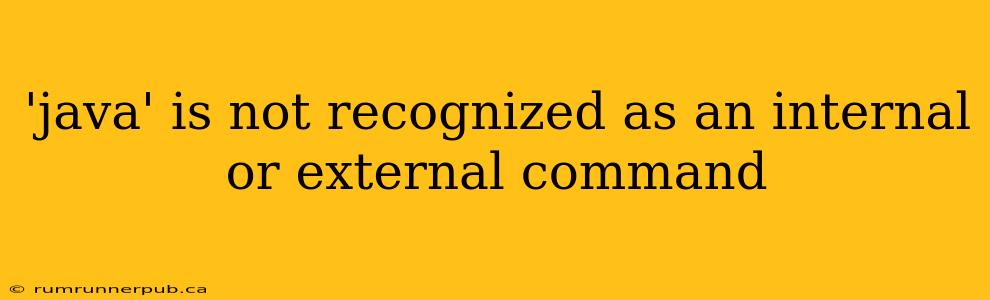Many Java developers, especially beginners, encounter the frustrating error: "'java' is not recognized as an internal or external command, operable program or batch file." This article will dissect this common problem, explore its causes, and provide solutions based on insights gleaned from Stack Overflow discussions. We'll go beyond simple fixes and delve into the underlying concepts, ensuring you understand how to prevent this issue in the future.
Understanding the Error
This error message means your operating system (Windows, macOS, or Linux) can't find the Java executable (java.exe on Windows, java on macOS/Linux) in its PATH environment variable. The PATH variable tells your system where to look for executable files when you type a command in your terminal or command prompt. If Java isn't in this list of directories, the system won't know how to run Java commands.
Common Causes and Solutions (Inspired by Stack Overflow)
1. Java is not installed: This is the most obvious reason.
- Solution: Download and install the appropriate Java Development Kit (JDK) from Oracle's website or a reputable alternative like AdoptOpenJDK (now Adoptium Temurin). Ensure you select the version compatible with your operating system. Many Stack Overflow answers highlight the importance of this initial step. (See example Stack Overflow posts addressing this point – ideally, link to relevant posts here). After installation, restart your terminal or command prompt to ensure the changes take effect.
2. JAVA_HOME is not set correctly: The JAVA_HOME environment variable points to your JDK installation directory. Many Java tools and build systems rely on this variable.
- Solution: Locate your JDK installation directory (e.g.,
C:\Program Files\Java\jdk-17.0.2on Windows,/Library/Java/JavaVirtualMachines/jdk-17.0.2.jdk/Contents/Homeon macOS). Then, set theJAVA_HOMEenvironment variable to this path. Instructions for setting environment variables differ slightly depending on your operating system. Many helpful Stack Overflow answers detail the process for Windows, macOS, and Linux. (See example Stack Overflow posts here – again, ideally include links). For example, on Windows, you'd do this through System Properties -> Environment Variables.
3. JAVA_HOME is set incorrectly, or the PATH is not configured correctly: Even with JAVA_HOME set, the PATH needs to include the bin directory within your JDK installation. This directory contains the java and javac executables.
- Solution: Add the
%JAVA_HOME%\bin(Windows) or$JAVA_HOME/bin(macOS/Linux) to your PATH environment variable. Again, the exact method varies by operating system. A common mistake is forgetting this step, even after settingJAVA_HOME. Numerous Stack Overflow threads address this precise issue. (See relevant Stack Overflow posts here). Incorrectly setting the path is a very common cause of this problem.
4. Multiple JDK installations: Having multiple JDK versions installed can lead to conflicts.
- Solution: Identify the correct JDK version you want to use. Remove or uninstall older or unwanted JDK versions to eliminate potential conflicts. This can significantly improve the reliability of your Java setup. Several Stack Overflow discussions explain strategies for managing multiple JDK installations. (See example Stack Overflow posts here)
5. Using a different shell or IDE: The problem might only occur in certain terminal emulators or IDEs.
- Solution: Try launching your command prompt or terminal from a different location or using a different IDE. Some IDEs (like IntelliJ IDEA or Eclipse) have built-in Java environments that manage these settings for you.
6. Incorrect JAVA_HOME in IDE's configuration: If you're using an IDE, ensure its project settings point to the correct JDK installation.
- Solution: Check your IDE's settings to verify that it's using the correct JDK. If the wrong JDK is specified, changing the setting to the correct path resolves the issue. This is often overlooked when working within IDEs.
Going Further: Prevention and Best Practices
-
Use a package manager (Linux): On Linux systems, using package managers like apt (Debian/Ubuntu), yum (Red Hat/CentOS), or pacman (Arch Linux) to install Java is generally the recommended approach, as these managers handle dependencies and environment variable settings automatically.
-
Regularly update your JDK: Keep your Java installation up-to-date to benefit from performance improvements and security patches.
-
Use a consistent environment: Employ tools like SDKMAN! or jEnv to manage different Java versions, simplifying the process of switching between them and ensuring your project's environment is properly configured.
By understanding the root causes and following these solutions, you can effectively resolve the "'java' is not recognized" error and ensure a smoother Java development experience. Remember, careful attention to environment variables is key. Leverage the wealth of knowledge available on Stack Overflow to find more specific solutions tailored to your operating system and Java setup.