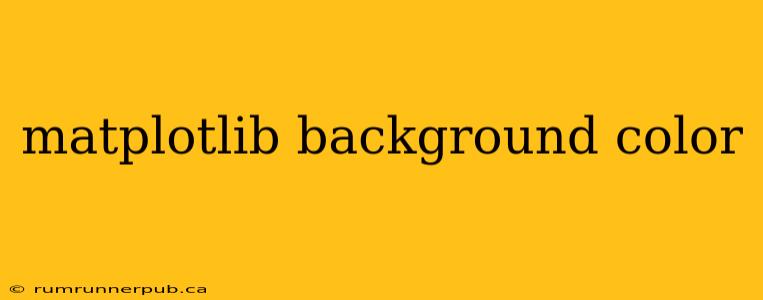Matplotlib, a powerful Python data visualization library, offers extensive customization options. One common task is modifying the background color of your plots to enhance readability and visual appeal. This article explores various methods to achieve this, drawing upon insights from Stack Overflow, and adding practical examples and explanations.
Setting the Figure's Background Color
The most straightforward approach is to set the background color of the entire figure. This affects the area surrounding the plot itself.
Method 1: Using set_facecolor() (Recommended)
This method, suggested in numerous Stack Overflow threads (though specific user attribution is difficult without direct links to individual posts), provides direct control over the figure's background.
import matplotlib.pyplot as plt
# Create a figure and axes
fig, ax = plt.subplots()
# Set the background color of the figure
fig.patch.set_facecolor('#e0e0e0') # Light gray
# Add some plot elements (example)
ax.plot([1, 2, 3, 4], [5, 6, 7, 8])
# Display the plot
plt.show()
This code snippet uses a hexadecimal color code (#e0e0e0) for a light gray background. You can replace this with any valid color specification (e.g., named colors like 'lightblue', RGB tuples, etc.). The fig.patch attribute refers to the figure's background patch.
Method 2: Using rcParams (Global Setting)
For a global change affecting all subsequent figures in your script, you can modify Matplotlib's runtime configuration (rcParams):
import matplotlib.pyplot as plt
# Set the background color globally
plt.rcParams['figure.facecolor'] = 'lightcoral'
# Create a figure and axes
fig, ax = plt.subplots()
# Add plot elements
ax.plot([1, 2, 3], [4, 5, 6])
plt.show()
This approach, while convenient, should be used cautiously. Overriding global settings can lead to inconsistencies if not managed carefully.
Setting the Axes' Background Color
Sometimes, you might want to change only the background color of the plotting area (the axes), leaving the figure's border color unchanged.
Method 3: Using set_facecolor() on Axes
This is directly analogous to setting the figure's background color but operates on the axes object instead.
import matplotlib.pyplot as plt
fig, ax = plt.subplots()
ax.set_facecolor('skyblue')
ax.plot([1,2,3],[4,5,6])
plt.show()
This isolates the background color change to the area within the axes, allowing for more intricate designs.
Advanced Techniques and Considerations
-
Colormaps: For more sophisticated background effects, consider using colormaps. These offer gradients and transitions, providing visually appealing alternatives to solid colors. However, this requires a more advanced understanding of Matplotlib's colormap functionality.
-
Transparency: You can adjust the transparency (alpha) of your background color using values between 0 (fully transparent) and 1 (fully opaque). For instance,
ax.set_facecolor('lightgray', alpha=0.5)creates a semi-transparent light gray background. -
Combining Techniques: You can combine methods to achieve complex background designs. For example, you might have a light gray figure background and a different colored axes background.
Conclusion
Matplotlib offers flexible ways to control the background color of your plots. By choosing the appropriate method – whether it’s modifying the figure, axes, or using global settings – you can significantly enhance the visual clarity and aesthetic appeal of your visualizations. Remember to choose the method that best suits your needs and project requirements, and always strive for clarity and consistency in your plotting style. Experiment with different colors and transparency levels to discover the best visual presentation for your data.