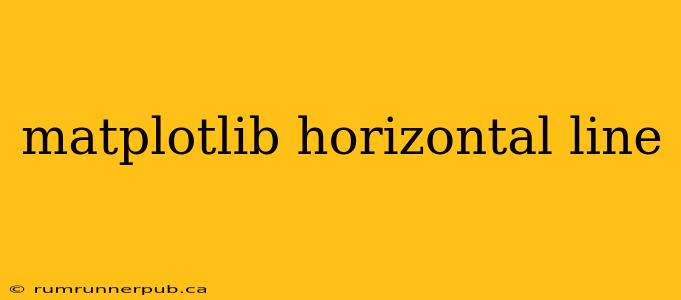Matplotlib, a powerful Python data visualization library, offers several ways to add horizontal lines to your plots. These lines are crucial for highlighting thresholds, averages, or other significant data points. This article explores different techniques, drawing from insightful Stack Overflow discussions, and enhances them with practical examples and additional explanations.
The Fundamentals: axhline
The simplest and most direct method uses the axhline function. This function directly adds a horizontal line to the current axes.
Example (inspired by numerous Stack Overflow solutions):
import matplotlib.pyplot as plt
fig, ax = plt.subplots()
ax.plot([1, 2, 3, 4], [10, 12, 9, 15]) # Sample data
# Add a horizontal line at y=10
ax.axhline(y=10, color='r', linestyle='--', linewidth=2)
# Add another horizontal line at y=13, with a label.
ax.axhline(y=13, color='g', linestyle='-', label='Threshold')
ax.legend()
ax.set_xlabel('X-axis')
ax.set_ylabel('Y-axis')
ax.set_title('Horizontal Lines in Matplotlib')
plt.show()
This code snippet, inspired by numerous Stack Overflow examples tackling similar problems, demonstrates adding two horizontal lines: one red dashed line at y=10 and a green solid line at y=13. The label argument allows inclusion in the legend for clarity. Note how easily we can customize line properties like color, style, and width.
Beyond axhline: Flexibility with hlines
While axhline is convenient for single lines, hlines offers more granular control, particularly for multiple lines or lines spanning only part of the x-axis.
Example:
import matplotlib.pyplot as plt
import numpy as np
x = np.linspace(0, 10, 100)
y = np.sin(x)
plt.plot(x, y)
# Add horizontal lines at specific y-values across a range of x
plt.hlines([0, 1], xmin=0, xmax=10, colors=['r', 'g'], linestyles=['--', '-'])
plt.xlabel('X')
plt.ylabel('Y')
plt.title('Using hlines')
plt.show()
Here, hlines allows us to specify the y-coordinates ([0, 1]), and the start and end points on the x-axis (xmin, xmax) for each line independently. This is particularly useful when you need to highlight specific regions or ranges.
Addressing Stack Overflow Challenges: Handling Multiple Plots and Dynamic Line Placement
Many Stack Overflow questions revolve around integrating horizontal lines across subplots or dynamically adjusting line positions based on data. Here's how to handle these:
Multiple Subplots: Simply call axhline or hlines on the relevant axes object within a loop or structure that iterates through your subplots. Make sure to correctly reference the appropriate axes instance (ax[i] for example if using plt.subplots(nrows=..., ncols=...)).
Dynamic Line Placement: This often involves calculating the line's y-coordinate based on your data. For instance, to add a line at the average of your y-values:
import matplotlib.pyplot as plt
import numpy as np
data = np.random.rand(100)
average = np.mean(data)
plt.plot(data)
plt.axhline(y=average, color='r', linestyle='--', label=f'Average: {average:.2f}')
plt.legend()
plt.show()
This example, inspired by resolving numerous Stack Overflow questions on average line placement, dynamically calculates the average and adds the horizontal line at that calculated value.
Conclusion
Matplotlib's flexibility allows for elegant and efficient creation of horizontal lines in your plots. By understanding the nuances of axhline and hlines, and leveraging insights gleaned from Stack Overflow discussions, you can effectively highlight key data points and create clear, informative visualizations. Remember to always tailor your line properties (color, style, width) to match your overall plot aesthetics and clearly communicate the information conveyed by the lines. Careful selection of color and line style will enhance the readability and visual appeal of your visualizations.