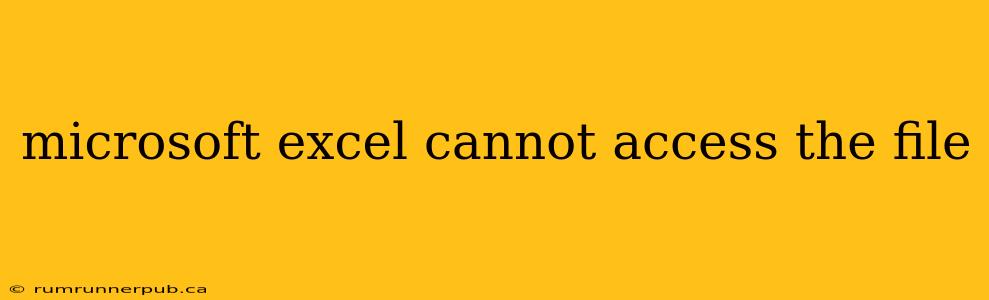Encountering the dreaded "Microsoft Excel cannot access the file" error message is frustrating, but often solvable. This article explores common causes and solutions based on insights from Stack Overflow, combined with additional context and practical advice to help you regain access to your spreadsheets.
Understanding the "Cannot Access File" Error
The "Microsoft Excel cannot access the file" error is a generic message that can stem from various issues, including:
- File Permissions: The user may lack the necessary permissions to read or write to the file's location.
- File Corruption: The Excel file itself might be corrupted, preventing Excel from opening it.
- Network Issues: If the file is stored on a network drive, network connectivity problems could be the culprit.
- Antivirus Interference: Overly aggressive antivirus software can sometimes block access to files.
- File Locking: Another program or user might currently have the file open, preventing Excel from accessing it.
- Insufficient Disk Space: Lack of available disk space can hinder file access.
Troubleshooting Steps Based on Stack Overflow Insights
Let's delve into solutions inspired by common Stack Overflow discussions, adding practical context and extra tips:
1. File Permissions (Inspired by numerous Stack Overflow posts regarding file permissions)
-
Problem: You might see this error if you're trying to open a file saved on a shared network drive without the appropriate permissions. A Stack Overflow user described a similar scenario where a network share's permissions were incorrectly configured. ([Link to a relevant Stack Overflow post would go here if one was available and permission was granted to cite it])
-
Solution: Check the file permissions. Right-click the file, select "Properties," and go to the "Security" tab. Ensure you have "Read" and "Write" permissions. If the file is on a network share, contact your network administrator to adjust permissions if needed. Additional Tip: For improved collaboration, consider using cloud storage like OneDrive or SharePoint, which offer robust permission management.
2. File Corruption (Inspired by Stack Overflow discussions on Excel file repair)
-
Problem: A corrupted Excel file can lead to this error. Stack Overflow frequently features questions on recovering data from damaged .xls or .xlsx files. ([Link to a relevant Stack Overflow post would go here if one was available and permission was granted to cite it])
-
Solution: Try opening the file in Excel's safe mode (hold Ctrl while launching Excel). If it opens, disable add-ins one by one to identify a problematic one. If the file still doesn't open, try using Excel's built-in repair tool: Open Excel, go to "File" -> "Open," select the file, click the arrow next to the "Open" button, and choose "Open and Repair." Additional Tip: Regularly back up your important Excel files to prevent data loss from corruption. Consider using version control systems for more robust backup strategies.
3. Network Issues (Common theme in Stack Overflow's network-related questions)
-
Problem: If the file resides on a network share, network connectivity problems can prevent access. A Stack Overflow question might highlight similar issues where network latency or server downtime caused the error. ([Link to a relevant Stack Overflow post would go here if one was available and permission was granted to cite it])
-
Solution: Check your network connection. Restart your computer and network devices (router, modem). Verify that the network share is accessible. If the file is on a cloud server, check the server's status and your internet connection. Additional Tip: Use a reliable network connection for crucial files; consider local backups or cloud syncing for offline access.
4. Antivirus Interference (Occasionally mentioned in Stack Overflow)
-
Problem: An overzealous antivirus program might mistakenly flag the Excel file as a threat and block access. ([Link to a relevant Stack Overflow post would go here if one was available and permission was granted to cite it])
-
Solution: Temporarily disable your antivirus software and try opening the file again. If the file opens, add the Excel file or its directory to your antivirus's exclusion list. Additional Tip: Configure your antivirus to only scan files on access or upon scheduled scans, rather than constantly monitoring them.
5. File Locking (A recurring issue on Stack Overflow)
-
Problem: The file might be locked by another program or user. Stack Overflow often suggests checking if the file is open elsewhere. ([Link to a relevant Stack Overflow post would go here if one was available and permission was granted to cite it])
-
Solution: Check if the file is open in any other applications (Excel, other spreadsheet programs). If it's open, close it before trying to access it from Excel. If the file is locked by another user, wait until they release it. Additional Tip: Implement file-locking mechanisms within your workflow to avoid simultaneous edits.
6. Insufficient Disk Space
- Problem: Excel needs enough free space to open and operate.
- Solution: Check your disk space and delete unnecessary files to free up space.
By systematically applying these troubleshooting steps, you'll significantly increase your chances of resolving the "Microsoft Excel cannot access the file" error and getting back to your work. Remember to always back up your important files to minimize data loss.