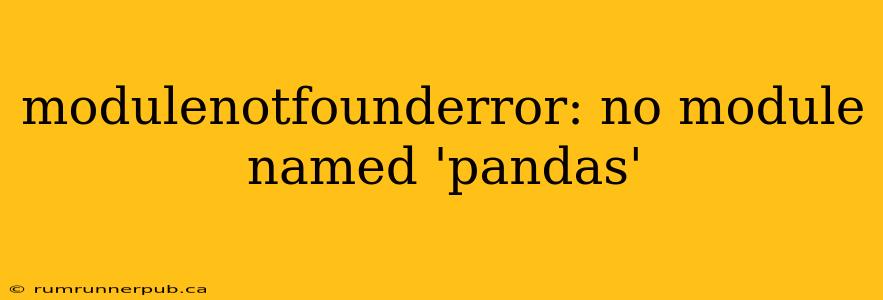The dreaded ModuleNotFoundError: No module named 'pandas' is a common hurdle for Python beginners and experienced developers alike. This error simply means Python can't find the pandas library, a powerful data manipulation and analysis tool. This article will dissect the problem, explore solutions gleaned from Stack Overflow, and provide practical examples to prevent future headaches.
Understanding the Error
Before diving into solutions, let's understand why this error occurs. Python searches for modules in specific locations, defined by its sys.path. If pandas isn't installed or isn't in a location Python can access, you'll encounter this error.
Common Causes and Stack Overflow Solutions
Several Stack Overflow threads pinpoint the most frequent causes:
1. Pandas is not installed: This is the most obvious reason. Many Stack Overflow answers (like this one, although the specific question title slightly differs, addresses this core issue.) emphasize the need for proper installation.
Solution: Use pip (the preferred package installer):
pip install pandas
or, if you're using conda:
conda install pandas
Example: Let's say you're working in a virtual environment (highly recommended!). Activate your environment and then run the pip command above. This ensures pandas is installed within the context of your project, avoiding conflicts with other projects.
2. Incorrect environment activation: If you're using virtual environments, forgetting to activate them is a frequent mistake. Stack Overflow is filled with questions reflecting this oversight.
Solution: Activate your virtual environment before running your Python script. The exact command depends on your environment manager (venv, conda, virtualenv):
- venv:
source myenv/bin/activate(on Linux/macOS) ormyenv\Scripts\activate(on Windows) - conda:
conda activate myenv - virtualenv:
source myenv/bin/activate(on Linux/macOS) ormyenv\Scripts\activate(on Windows)
Example: If you have a virtual environment named my_data_project, make sure to activate it before attempting to import pandas:
conda activate my_data_project
python my_script.py
3. Multiple Python installations: Having multiple Python versions or installations on your system can lead to path conflicts. Stack Overflow posts frequently address this.
Solution: Ensure you are using the correct Python interpreter. Check your PATH environment variable to make sure the Python installation with pandas is prioritized. Using a virtual environment effectively isolates your project from system-wide Python installations, thus mitigating this issue.
4. Incorrect import statement: While less frequent, a simple typo in the import statement can cause this error.
Solution: Double-check your import statement. It should be:
import pandas as pd
Example: Using import Pandas or import pandas as pd. (note the extra dot) would result in an error.
5. Permissions Issues: In rare cases, permission issues can prevent Python from accessing installed packages.
Solution: Run your installation commands with administrator or root privileges (using sudo on Linux/macOS). However, this is usually only necessary if you are installing packages system-wide and not within a virtual environment.
Preventing Future Errors
- Use virtual environments: This isolates your project's dependencies and prevents conflicts.
- Always use
piporconda: Avoid manual installation. - Check your
PATHenvironment variable: This ensures that Python can find your packages. - Double-check your import statements: Typos are common!
- Restart your IDE or terminal: Sometimes, a simple restart resolves temporary glitches.
By understanding these common causes and applying the solutions outlined above, you can effectively troubleshoot and avoid the ModuleNotFoundError: No module named 'pandas' error, and keep your data analysis projects running smoothly. Remember to always refer to official documentation for the most up-to-date information.