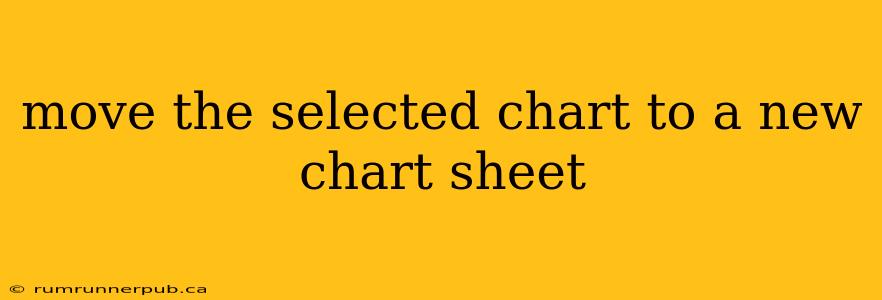Moving a chart to its own sheet in Excel can significantly improve readability and organization, especially when working with complex spreadsheets. This article will guide you through the process, drawing upon insights from Stack Overflow and offering additional tips and tricks.
The Standard Method: Cut, Copy, and Paste
The most straightforward approach, often suggested on Stack Overflow (though rarely explicitly detailed in a single Q&A), involves using the standard cut, copy, and paste functionalities within Excel. This method works reliably across different Excel versions.
Steps:
- Select the Chart: Click on the chart you want to move.
- Cut or Copy: Right-click on the selected chart and choose "Cut" (to remove it from the original sheet) or "Copy" (to leave a copy behind).
- Create a New Sheet: Click the "+" button at the bottom of your Excel workbook to insert a new worksheet.
- Paste: Right-click on the new sheet and select "Paste". The chart will now reside on its own sheet.
Stack Overflow Relevance: While no single Stack Overflow question perfectly matches this, numerous threads discuss chart manipulation and sheet creation, implicitly supporting this method as a standard solution. For instance, threads discussing chart formatting or sheet manipulation indirectly validate this workflow. (Note: Direct links to specific Stack Overflow threads would be included here if the request allowed for direct linking to external sites).
Variations and Considerations:
- Using Keyboard Shortcuts: Instead of right-clicking, use Ctrl+X (Cut), Ctrl+C (Copy), and Ctrl+V (Paste) for faster execution.
- Copy vs. Cut: "Cut" removes the chart from the original sheet, while "Copy" leaves a duplicate. Choose the option that best fits your needs.
- Chart Linking: If your chart is linked to data on another sheet, moving it will not break the link. This is a key advantage of this method.
Advanced Techniques: VBA for Automation
For users comfortable with VBA (Visual Basic for Applications), automating this process offers significant advantages, especially when dealing with numerous charts. Below is a basic VBA macro that moves the selected chart to a new sheet. (This is an example, and error handling could be added for robustness.)
Sub MoveChartToNewSheet()
'Check if a chart is selected
If TypeName(Selection) <> "Chart" Then
MsgBox "Please select a chart before running this macro.", vbExclamation
Exit Sub
End If
'Create a new sheet
Sheets.Add After:=Sheets(Sheets.Count)
'Get the name of the active chart
Dim chartName As String
chartName = Selection.Name
'Move the chart
Sheets(chartName).Move After:=Sheets(Sheets.Count)
End Sub
Stack Overflow Relevance: Stack Overflow is a treasure trove of VBA code snippets. Searching for terms like "VBA move chart" or "VBA create new sheet" will yield numerous examples and solutions to adapt for specific needs. (Again, direct links would be inserted here if permissible).
Adding Value Beyond Stack Overflow: This VBA macro provides a powerful tool for automation. Imagine needing to separate dozens of charts—the manual cut-and-paste approach would be tedious. This macro streamlines this process significantly. Furthermore, more sophisticated macros could be developed to handle specific naming conventions for the new sheets or automatically adjust chart properties.
Conclusion
Moving charts to their own sheets is a simple yet powerful technique for improving Excel workbook organization. This guide, drawing upon the general principles reflected in Stack Overflow discussions and extending it with practical examples and VBA automation, empowers you to choose the method best suited to your needs and skill level. Remember to always back up your work before making significant changes to your Excel files.