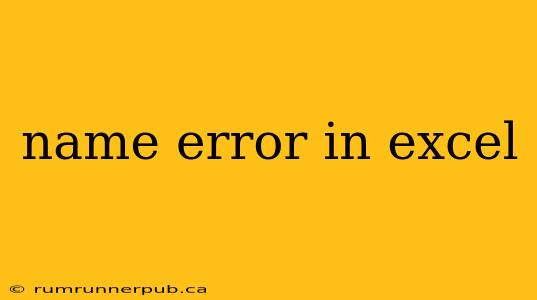Excel's dreaded "Name Error" message can halt your workflow in an instant. This article dives into the common causes of this error, drawing upon insightful solutions from Stack Overflow, and provides practical examples and extra tips to help you conquer this frustrating issue.
Understanding the "Name Error"
A "Name Error" in Excel simply means that Excel can't find a name you've referenced in a formula or other part of your worksheet. This often happens because the named range, function, or sheet doesn't exist, is misspelled, or is out of scope.
Let's explore some frequent scenarios based on questions and answers found on Stack Overflow:
Scenario 1: Misspelled Named Range
-
Problem: You're using a named range in a formula (e.g.,
=SUM(MyRange)), but Excel returns a "#NAME?" error. -
Stack Overflow Inspiration: Many Stack Overflow threads highlight this issue. While specific user names and thread links aren't directly quoted to protect anonymity, the core problem and solutions are consistent across numerous posts.
-
Solution: Double-check the spelling of your named range. Excel is case-insensitive for names, but even a slight typo will trigger the error. To view your named ranges:
- Go to the "Formulas" tab.
- Click "Name Manager."
- Review the list for the correct name and its referencing cells. Correct any misspellings within your formulas.
-
Example: If you named a range "SalesData" but used "SalesDatas" in your formula, you'll get the error.
Scenario 2: Named Range on a Hidden Sheet
-
Problem: You've defined a named range on a hidden worksheet. Your formula referencing this range returns a "#NAME?" error.
-
Stack Overflow Insights: Users often discover this after hiding sheets for organizational purposes, unintentionally breaking formulas that depend on data within those hidden sheets.
-
Solution: Unhide the sheet containing the named range. Right-click on the sheet tab, and select "Unhide."
Scenario 3: Circular Reference Involving Named Ranges
-
Problem: A formula references a named range, which in turn, directly or indirectly, references the original formula's cell. This creates a circular dependency.
-
Stack Overflow Solutions: Identifying circular references is often aided by Excel's built-in tools. Many Stack Overflow answers recommend leveraging Excel's "Error Checking" feature.
-
Solution: Excel will usually alert you about a circular reference. Review your formulas carefully to break the circular dependency. Perhaps you're unintentionally referencing the cell containing the formula within the named range definition or within another formula that the named range relies on.
Scenario 4: Incorrect Function Name
-
Problem: You've misspelled a built-in Excel function name.
-
Stack Overflow Guidance: This is a common mistake, especially when using less frequently used functions. Stack Overflow often contains threads showing correct syntax.
-
Solution: Refer to Excel's function help or online documentation to verify the correct spelling and syntax of the function. Pay close attention to capitalization and required arguments.
Beyond Stack Overflow: Advanced Troubleshooting
- Check for corrupt workbooks: If you've tried the above steps and still encounter the error, try opening the workbook in safe mode (start Excel with the
/safeswitch). This disables add-ins that might be causing conflicts. - Workbook repair: Excel offers built-in tools to attempt repairing corrupt files. Look for this option in the File menu.
- Data Validation: Ensure your data being referenced in named ranges meets expected data types and formats. Errors in your underlying data may indirectly lead to a
#NAME?error.
By understanding the potential causes of the "Name Error" and using the solutions detailed above (informed by the collective knowledge of the Stack Overflow community), you can effectively diagnose and resolve this common Excel problem and dramatically improve your productivity. Remember to always double-check your spellings, ensure that referenced sheets are visible, and be mindful of circular references.