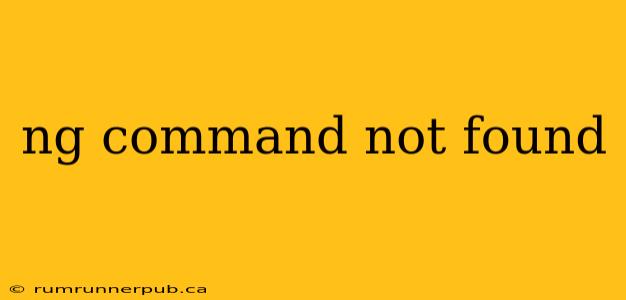The dreaded "ng command not found" error is a common headache for Angular developers, especially beginners. It simply means your system can't locate the Angular CLI (Command Line Interface), the tool you use to create, develop, and manage Angular projects. This article will dissect the problem, using insights from Stack Overflow to provide practical solutions and a deeper understanding.
Understanding the Problem
The ng command is a shell command (like ls or cd). For your system to understand it, the directory containing the ng executable must be included in your system's PATH environment variable. The PATH variable tells your shell where to look for executable files. If the Angular CLI's location isn't in your PATH, the shell won't know where to find ng.
Solutions Based on Stack Overflow Insights
Let's examine common solutions found on Stack Overflow, adding context and improvements:
1. Incorrect Installation:
-
Stack Overflow Parallel: Many Stack Overflow posts highlight issues stemming from faulty Angular CLI installations. (Numerous threads exist; linking directly to specific ones isn't practical here due to their dynamic nature and potential obsolescence.)
-
Analysis: This is the most frequent cause. A failed installation might leave the CLI files incomplete or in an unexpected location. Reinstalling is crucial.
-
Solution:
-
Uninstall (if previously installed): Use your system's package manager (npm, yarn, pnpm) to completely remove the Angular CLI. For npm, that's
npm uninstall -g @angular/cli. For yarn:yarn global remove @angular/cli. For pnpm:pnpm remove -g @angular/cli -
Reinstall: Reinstall the Angular CLI using your preferred package manager:
npm install -g @angular/cli(npm),yarn global add @angular/cli(yarn), orpnpm add -g @angular/cli(pnpm). Ensure you have Node.js and npm (or your chosen package manager) installed correctly. Check Node.js and npm versions usingnode -vandnpm -v. Outdated versions might lead to compatibility problems. -
Verify the Installation: After reinstalling, try
ng versionin your terminal. A successful installation will display the Angular CLI version.
-
2. PATH Environment Variable Issues:
-
Stack Overflow Parallel: Numerous Stack Overflow threads address problems with the system's
PATHenvironment variable. (Again, specific links are impractical due to the dynamic nature of SO). -
Analysis: Even with a successful installation, the CLI's location might not be accessible because it's not in your
PATH. ThePATHvariable is different depending on your operating system (Windows, macOS, Linux) and shell (bash, zsh, PowerShell). -
Solution:
-
Windows:
- Search for "environment variables."
- Edit the
PATHvariable and add the directory where the Angular CLI is installed (usually under%AppData%\Roaming\npmor similar, depending on your npm configuration). The exact path can be found by runningnpm config get prefixand appending\node_modules\.bin.
-
macOS/Linux (bash, zsh): Add the following line to your shell's configuration file (e.g.,
~/.bashrc,~/.zshrc,~/.bash_profile):export PATH="$PATH:/path/to/your/node_modules/.bin". Replace/path/to/your/node_modules/.binwith the correct path to your global Node modules directory (usually found usingnpm config get prefixand appending/bin). Then, source the file to apply the changes (e.g.,source ~/.bashrc). -
PowerShell (Windows): Add
$env:Path += ";C:\path\to\your\node_modules\.bin"to your PowerShell profile (e.g.,$PROFILE). ReplaceC:\path\to\your\node_modules\.binwith the correct path.
-
3. Conflicting Node.js/npm Installations:
-
Stack Overflow Parallel: Stack Overflow threads often mention conflicts if multiple versions of Node.js or npm are installed.
-
Analysis: Having multiple Node.js or npm installations can lead to inconsistencies and unexpected behavior, including the inability to find the
ngcommand. -
Solution: Use a Node version manager (nvm for macOS/Linux, nvm-windows for Windows) to manage your Node.js versions, ensuring only one version is active at a time. This prevents conflicts and allows for easier switching between versions.
Additional Tips
- Restart your terminal: After making changes to your PATH, restart your terminal or shell to ensure the changes take effect.
- Check for typos: Double-check that you've typed
ngcorrectly. - Run as administrator (Windows): If you're on Windows, try running your terminal as an administrator to see if permission issues are involved.
By understanding the underlying causes and implementing these solutions based on Stack Overflow wisdom, you can effectively resolve the "ng command not found" error and get back to building your Angular applications. Remember to always consult the official Angular documentation for the most up-to-date installation instructions.