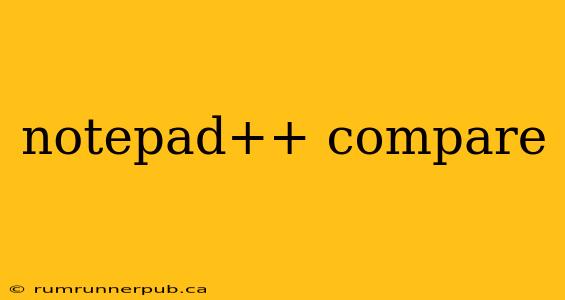Notepad++, a free and open-source text editor, is popular for its versatility and ease of use. While not a dedicated comparison tool like WinMerge or Beyond Compare, its built-in compare functionality is surprisingly powerful for many tasks. This article will explore Notepad++'s compare features, drawing on insights from Stack Overflow and expanding on them with practical examples and additional tips.
Understanding Notepad++'s Compare Functionality
Notepad++'s compare function allows you to visually identify differences between two files. This is incredibly useful for version control, debugging, and identifying changes made to code or text documents. The feature is accessed through the Plugins menu, requiring the Compare plugin to be installed (it's usually included by default, but if not, you can easily install it via the Plugin Manager).
Key Features:
- Side-by-Side Comparison: Notepad++ displays the two files side-by-side, highlighting differences in color. This visual representation makes spotting discrepancies easy.
- Highlighting Differences: Changes are clearly indicated through syntax highlighting, making it easy to distinguish additions (usually green) and deletions (usually red).
- Navigation: You can easily navigate between differences using the next and previous difference buttons.
Common Scenarios and Stack Overflow Insights
Let's address some common questions and issues related to using Notepad++'s compare functionality, drawing from the wisdom of the Stack Overflow community.
1. How to compare files in Notepad++?
This is the most fundamental question. The answer, as stated implicitly across numerous Stack Overflow threads (though no single definitive answer exists), is straightforward:
- Open both files in Notepad++.
- Go to
Plugins->Compare->Compare. - Select the files you want to compare.
Analysis: This process is intuitive but can be overlooked. Many users unfamiliar with the plugin's location might struggle. The key is understanding that the comparison happens after both files are already open within Notepad++.
2. Handling Large Files:
Stack Overflow discussions frequently touch on performance issues when comparing very large files. Notepad++'s compare plugin might struggle with excessively large files, leading to slowdowns or freezes.
Analysis: For massive files, consider using more specialized comparison tools designed for high performance with large datasets. Notepad++'s compare is best suited for files of moderate size.
3. Understanding the Color-Coding:
The specific colors used for highlighting additions and deletions might vary slightly depending on your Notepad++ theme and settings.
Practical Example: Let's say you have two versions of a Python script, script_v1.py and script_v2.py. After comparing them in Notepad++, you see a line highlighted in green in script_v2.py. This indicates that line was added in the second version. A line highlighted in red in script_v1.py indicates that line was removed in the second version.
4. Troubleshooting:
If the compare function isn't working, check the following (as frequently suggested in Stack Overflow problem-solving threads):
- Plugin Installation: Ensure the Compare plugin is correctly installed.
- File Encoding: Inconsistent file encodings can sometimes interfere with the comparison. Try ensuring both files use the same encoding (e.g., UTF-8).
- Notepad++ Version: Older versions might have bugs. Consider updating to the latest version.
Added Value: Remember that the Compare plugin is not a full-featured diff tool. It excels at visualizing differences but lacks advanced features like three-way comparisons or merge functionality found in dedicated diff tools.
Conclusion
Notepad++'s built-in compare function offers a simple and effective way to compare files. While it might not replace dedicated comparison tools for all scenarios, it's a valuable asset for quick comparisons of text files and code. Understanding its limitations and leveraging the insights from Stack Overflow will allow you to utilize this feature efficiently and effectively. Remember to always check the plugin installation and file encodings for troubleshooting.