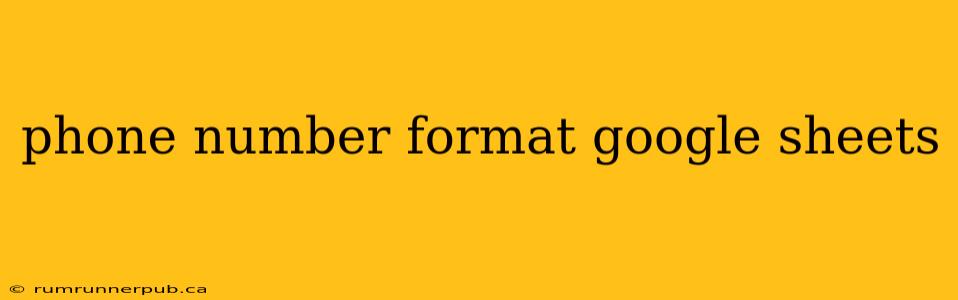Google Sheets is a powerful tool for managing data, but handling phone numbers can be tricky. Inconsistent formatting can lead to difficulties with data analysis, integration with other services, and simply making sense of your spreadsheet. This article addresses common phone number formatting challenges in Google Sheets, drawing upon helpful solutions from Stack Overflow, and adding practical examples and advanced techniques.
Common Problems and Stack Overflow Solutions
A frequent question on Stack Overflow revolves around cleaning and standardizing phone numbers. Let's examine some solutions and expand upon them:
Problem 1: Inconsistent Number Formats
Imagine a column with phone numbers entered in various ways: (123) 456-7890, 123-456-7890, 1234567890, +1 123 456 7890, etc. This makes sorting, searching, and exporting difficult.
Stack Overflow Solution (adapted from multiple threads): Using regular expressions and REGEXREPLACE is a powerful way to standardize.
=REGEXREPLACE(A1,"[^0-9]", "")
(Credit to numerous Stack Overflow users who have contributed to solutions using REGEXREPLACE for phone number cleaning.)
Explanation and Enhancement: This formula removes all non-numeric characters from cell A1, leaving only the digits. However, this might remove important country codes (+1). A more robust solution might be:
=IF(LEFT(A1,1)="+", "+", "")®EXREPLACE(A1,"[^0-9+]", "")
This enhanced formula preserves the leading "+" sign if present, representing the country code.
Problem 2: Adding Formatting for Readability
After cleaning, you'll likely want to format the numbers for better readability.
Stack Overflow Solution (adapted from various threads): While Stack Overflow offers many approaches using formulas, custom functions are more flexible.
Explanation and Enhancement: Although simple formulas can add hyphens or parentheses, a custom function offers greater control. Let's create a custom function in Google Apps Script:
/**
* Formats a phone number in a specified format.
*
* @param {string} phoneNumber The phone number to format.
* @param {string} format The desired format (e.g., "(xxx) xxx-xxxx", "xxx-xxx-xxxx"). Defaults to "(xxx) xxx-xxxx".
* @customfunction
*/
function FORMAT_PHONE(phoneNumber, format = "(xxx) xxx-xxxx") {
phoneNumber = REGEXP_REPLACE(phoneNumber, "[^0-9]", "");
if (phoneNumber.length < 10) return phoneNumber; //Handle short numbers
if(format == "(xxx) xxx-xxxx") {
return "(" + phoneNumber.substring(0, 3) + ") " + phoneNumber.substring(3, 6) + "-" + phoneNumber.substring(6);
} else if (format == "xxx-xxx-xxxx") {
return phoneNumber.substring(0, 3) + "-" + phoneNumber.substring(3, 6) + "-" + phoneNumber.substring(6);
} else {
return phoneNumber; //Return unformatted if format is invalid
}
}
This script allows you to specify the desired format. You can then use it in your sheet like this: =FORMAT_PHONE(A1, "(xxx) xxx-xxxx") or =FORMAT_PHONE(A1, "xxx-xxx-xxxx").
Problem 3: Handling International Numbers
International numbers pose a greater challenge. Simply removing non-digits might remove crucial country codes.
Stack Overflow Solution (partial adaptation): More sophisticated regular expressions are required to handle international formats gracefully. This is often context-dependent and requires defining acceptable formats beforehand.
Explanation and Enhancement: Creating a comprehensive solution for all international formats is a complex task. Libraries dedicated to phone number parsing (like libphonenumber) are often used in more advanced scenarios. However, for a simpler approach, consider pre-processing to identify and separate country codes before applying the formatting techniques discussed above.
Conclusion
Effectively managing phone numbers in Google Sheets requires a multi-faceted approach. Combining regular expressions for cleaning, custom functions for formatting, and careful consideration of international variations ensures your data is accurate, consistent, and easily usable. Remember to always test your formulas thoroughly and adapt them to your specific needs. The power of Google Sheets, combined with the insights from the Stack Overflow community, empowers you to tackle even the most complex data challenges.