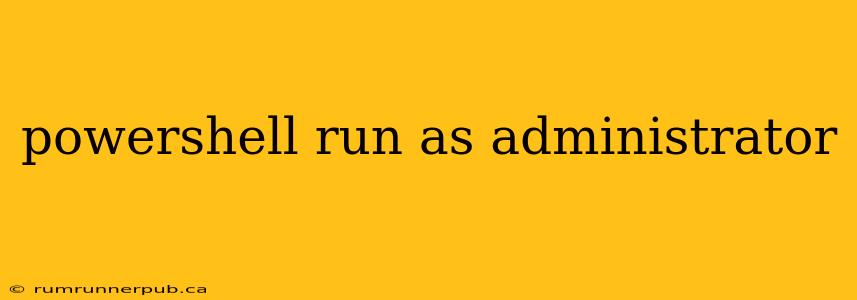PowerShell is a powerful command-line shell and scripting language, but many commands require administrative privileges to function correctly. This article explores various methods for running PowerShell as an administrator, drawing upon insights from Stack Overflow and providing practical examples and additional context.
Why Run PowerShell as Administrator?
Many PowerShell cmdlets (commands) manage system-level settings, services, or require access to protected resources. Attempting to execute these without administrative privileges will often result in errors like "Access Denied." Common scenarios requiring admin privileges include:
- Managing services: Starting, stopping, or configuring Windows services.
- Modifying system files: Changing settings in the registry or altering files in protected directories.
- Installing or uninstalling software: PowerShell can automate software deployments, but this typically demands administrator access.
- Managing users and groups: Creating, modifying, or deleting user accounts and group memberships.
- Network configuration: Modifying network settings, such as firewall rules or DNS settings.
Methods for Running PowerShell as Administrator
Several methods exist to launch PowerShell with elevated privileges. Let's explore them, referencing relevant Stack Overflow discussions where appropriate:
1. Right-Click and "Run as administrator":
This is the most common and straightforward method.
-
Steps: Locate the PowerShell shortcut (usually found in the Start Menu). Right-click on it and select "Run as administrator." A User Account Control (UAC) prompt will appear; confirm your intention to grant administrative privileges.
-
Advantages: Simple and intuitive.
-
Disadvantages: Requires manual intervention each time you need elevated privileges. Not ideal for scripts that need to run automatically.
2. Using the RunAs command:
This method is suitable for launching PowerShell from another application or script. This method is often discussed on Stack Overflow, with many users seeking solutions for automated scripts. (Note: This requires knowing the full path to powershell.exe).
- Steps: Open a standard command prompt or PowerShell window. Execute the following command, replacing
"C:\Windows\System32\WindowsPowerShell\v1.0\powershell.exe"with the correct path if necessary:
Runas /user:Administrator "C:\Windows\System32\WindowsPowerShell\v1.0\powershell.exe"
You will be prompted for the administrator's password.
- Advantages: Can be automated in scripts.
- Disadvantages: Requires knowing the correct path to PowerShell. Less user-friendly than the right-click method. Security concerns if not handled carefully within a script.
3. Creating an Administrator Shortcut:
Creating a dedicated shortcut allows you to easily launch PowerShell as administrator without needing to right-click each time.
-
Steps:
- Right-click on your desktop or in your Start Menu.
- Select "New" -> "Shortcut."
- In the location field, enter:
"C:\Windows\System32\WindowsPowerShell\v1.0\powershell.exe"(Adjust the path if necessary). - Click "Next."
- Give the shortcut a name (e.g., "PowerShell (Admin)").
- Right-click the newly created shortcut, select "Properties."
- In the "Shortcut" tab, click "Advanced."
- Check the box "Run as administrator."
- Click "OK" on both windows.
-
Advantages: Convenient, one-click access to elevated PowerShell.
-
Disadvantages: Still requires initial setup.
4. Using Start-Process within a PowerShell Script:
For scripts that require administrative privileges, you can use the Start-Process cmdlet. This method is frequently discussed and refined in Stack Overflow threads on scripting and automation.
- Example:
Start-Process powershell.exe -Verb RunAs -ArgumentList "-NoProfile -ExecutionPolicy Bypass -Command {Get-ChildItem -Path C:\Windows -ErrorAction SilentlyContinue}"
This example opens a new PowerShell window with admin rights, runs a command, and suppresses errors. Note the use of -NoProfile (avoids loading profile scripts), -ExecutionPolicy Bypass (often needed for scripts downloaded from the internet), and -ErrorAction SilentlyContinue (handles potential errors gracefully). Always adjust the command to your specific needs.
- Advantages: Ideal for scripts.
- Disadvantages: Requires understanding of PowerShell scripting.
Important Security Considerations
Always be cautious when running PowerShell with administrative privileges. Malicious scripts can cause significant damage to your system. Only run scripts from trusted sources and review their code before execution. Consider using PowerShell's constrained language mode for increased security.
This guide provides a comprehensive overview of running PowerShell as an administrator, incorporating real-world examples and addressing common scenarios encountered by users based on Stack Overflow discussions. Remember to choose the method that best suits your needs and prioritize security best practices.