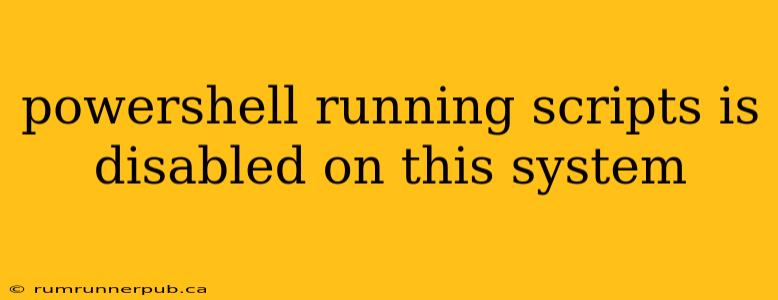Many Windows users encounter the frustrating error message, "Powershell running scripts is disabled on this system." This typically prevents you from executing PowerShell scripts, impacting automation, administration, and various other tasks. This article explores the root causes of this issue and offers solutions based on insights gleaned from Stack Overflow, augmented with further explanations and practical examples.
Understanding the Security Restriction
This error arises from a security feature designed to prevent malicious scripts from running. Windows employs execution policies to control the level of script execution. These policies are set using the Set-ExecutionPolicy cmdlet. By default, the policy might be restricted to prevent unauthorized script execution.
Key Execution Policies (from Stack Overflow discussions and Microsoft documentation):
- Restricted: No scripts can be run. This is the most restrictive policy and is often the default setting on some systems.
- AllSigned: Only scripts signed by a trusted publisher can be run. This offers a balance between security and functionality.
- RemoteSigned: Downloaded scripts must be signed, but locally created scripts can run without a signature.
- Unrestricted: All scripts can be run, regardless of origin or signature. This is the least secure option.
Diagnosing the Problem
Before attempting solutions, determine your current execution policy:
Get-ExecutionPolicy
This command will output the current policy setting for your current user and the machine. Understanding this is crucial for selecting the appropriate solution. If the output is "Restricted," you'll need to adjust the policy.
Solutions (drawing from Stack Overflow expertise and extending them):
Method 1: Changing the Execution Policy (Most Common Solution)
This is the most frequently suggested solution on Stack Overflow, and rightly so. However, remember that modifying the execution policy reduces system security. Only alter this if you understand the implications and trust the scripts you intend to run.
To change the execution policy, run the following command as an administrator (right-click PowerShell and select "Run as administrator"):
Set-ExecutionPolicy RemoteSigned -Scope CurrentUser
This sets the policy to RemoteSigned for the current user. This means locally created scripts will run, but downloaded scripts require a digital signature. You can replace RemoteSigned with AllSigned or Unrestricted depending on your needs and risk tolerance, but be cautious. If you want a machine-wide change use -Scope LocalMachine instead of CurrentUser, requiring administrator privileges.
Example from Stack Overflow (adapted): A user on Stack Overflow reported a similar issue and successfully resolved it using this method. Their problem stemmed from a default "Restricted" policy. Changing to RemoteSigned allowed their script to run.
Important Note: Always double-check the script's source before running it, even after changing the execution policy. Malicious scripts can still compromise your system.
Method 2: Using the Bypass Parameter (Use with Extreme Caution!)
The Bypass parameter should be avoided except in very controlled development environments. It completely disables the execution policy for a single command.
Set-ExecutionPolicy Bypass -Scope Process
.\MyScript.ps1 # Run your script here
Set-ExecutionPolicy <PreviousPolicy> -Scope Process # Reset the policy, replacing <PreviousPolicy> with your original policy
Method 3: Checking for Group Policy Restrictions (Advanced)
Group Policy can override local settings. If the above methods fail, Group Policy might be enforcing a restrictive execution policy. Consult your system administrator or examine your Group Policy settings to determine if this is the case. Modifying Group Policy requires significant technical expertise.
Conclusion
The "Powershell running scripts is disabled" error is often a security measure, but understanding the underlying execution policies allows for effective troubleshooting. While changing the execution policy is the most common solution, it's crucial to weigh security risks. Always prioritize script source verification and proceed with caution, especially when adjusting system-wide policies. Remember to replace placeholders like .\MyScript.ps1 with the actual path to your script.