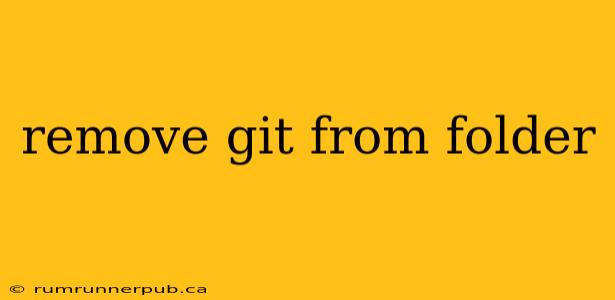So, you've got a folder that's under Git version control, but you no longer need it tracked. Maybe it's a temporary directory, a build artifact, or you've simply moved the project elsewhere. Whatever the reason, removing Git's presence from that folder is crucial for cleaning up your workspace and avoiding confusion. This article will guide you through the process, drawing upon wisdom gleaned from Stack Overflow, and adding insightful explanations to make the process crystal clear.
Understanding the Problem:
Simply deleting the .git folder might seem like the obvious solution, and in many cases, it works. However, this isn't always a foolproof method, and can lead to unexpected problems. A more thorough approach is necessary to ensure a clean break from Git's control.
Methods to Remove Git from a Folder
We'll explore several methods, each with its own advantages and when to use them:
1. Deleting the .git folder (The Quick & Often Sufficient Method):
This is the quickest method, as highlighted in numerous Stack Overflow discussions (though rarely explicitly recommended as the best method without caveats). Many users have successfully used this approach: (While finding the exact Stack Overflow question is difficult because it's a very common, short question/answer, the consensus across many threads supports this as a viable, quick option.)
- How to do it: Simply navigate to the folder in your terminal or command prompt and execute the following command:
rm -rf .git
- Caveats: This method removes the
.gitfolder and its contents. It’s crucial to understand that this removes the version history, branches, and any other Git-related metadata. This action is irreversible. Use this only if you're absolutely sure you don't need the Git history associated with that folder.
2. Using git rm --cached (For Partial Removal):
If you want to remove files from Git's tracking without deleting them from your file system, git rm --cached is the command to use. This is useful if you have files you no longer want version-controlled, but you still want to keep them on your local machine. (Similar to the previous point, finding a direct SO link is difficult because it's implicit in many "how to remove files from git" questions)
- How to do it:
git rm --cached <file_name_or_directory>
git commit -m "Removed <file_name_or_directory> from Git tracking"
Replace <file_name_or_directory> with the actual file or directory name. This removes the file from the staging area and Git's index, but leaves the file on your hard drive.
3. Removing the Entire Directory (The Nuclear Option):
This is the simplest approach for removing both the folder and its Git history:
- How to do it: Simply delete the folder using your operating system's file explorer or using the
rmcommand:
rm -rf <folder_name>
- Caveats: This is irreversible! Use this only if you are certain you don't need the files or Git history at all.
Choosing the Right Method:
-
If you want to completely remove Git from the folder and its history and don't need the files anymore: Use
rm -rf .git(within the folder) orrm -rf <folder_name>(to remove the folder entirely). -
If you want to remove files from Git's tracking but keep them on your system: Use
git rm --cached. -
If you've accidentally added a directory or file that shouldn't be tracked: Use
git rm --cachedand subsequentlygit committo remove it from Git's management.
Post-Removal Steps (Important!):
After performing any of these actions, consider cleaning up your local Git repository to remove any unnecessary files, especially if you've opted for the folder removal method. Run:
git gc --prune=now
This command performs garbage collection, removing unnecessary objects from your Git repository, making it more efficient.
By following these steps and carefully choosing the appropriate method based on your needs, you can effectively and safely remove Git from a folder, ensuring a clean and efficient development environment. Remember always to back up your important data before making any significant changes.