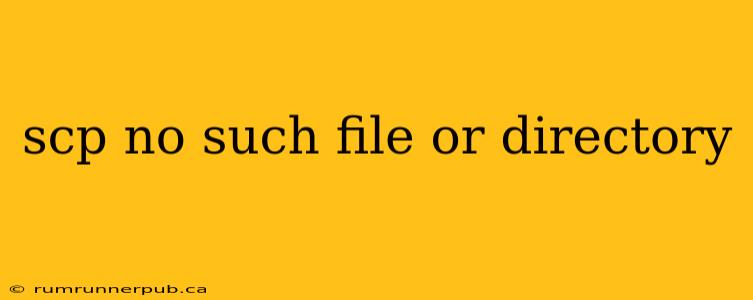The dreaded "SCP: No such file or directory" error is a common headache for anyone using Secure Copy (SCP) to transfer files over a network. This error simply means the SCP command can't find the file you're trying to copy on the source system. Let's delve into the reasons behind this error and how to resolve it, drawing on insightful answers from Stack Overflow.
Understanding the Error
The SCP command follows a basic syntax: scp [options] source destination. The "no such file or directory" error arises when the source – the file or directory you specify – doesn't exist where SCP is looking for it. This seemingly simple problem can stem from several sources, often related to path issues, permissions, or typos.
Common Causes and Solutions (with Stack Overflow Insights)
Let's explore common scenarios based on Stack Overflow discussions:
1. Incorrect File Path: This is the most frequent culprit. Even a slight misspelling or a wrong directory will trigger the error.
-
Stack Overflow Relevance: Many questions on Stack Overflow highlight this issue (e.g., search for "scp no such file or directory wrong path"). Users often post screenshots of their commands, showcasing minor typos in file names or paths.
-
Solution: Carefully double-check the entire source path for accuracy. Use absolute paths (starting from the root directory, e.g.,
/home/user/my_file.txt) to avoid ambiguity. Tools likels -l(on Linux/macOS) ordir(on Windows) can help verify the existence and location of your file.
Example: Instead of scp myfile.txt user@remotehost:/home/user/, use scp /home/user/myfile.txt user@remotehost:/home/user/.
2. Incorrect Permissions: If you don't have the necessary read permissions for the source file, SCP will fail.
-
Stack Overflow Relevance: Discussions often involve users lacking permissions, leading to the error. Solutions often include
sudoor changing file permissions (usingchmod). -
Solution: Use the
ls -lcommand to check the file permissions. If you need to transfer files you don't own, usesudo scp(preceded bysudofor superuser privileges). Alternatively, change file permissions usingchmod u+r myfile.txt(adds read permission for the owner). Caution: Usesudoresponsibly.
3. Space in File or Directory Names: Spaces in file or directory names can cause issues if not properly quoted.
-
Stack Overflow Relevance: Stack Overflow frequently addresses this issue, with answers emphasizing the importance of quoting paths containing spaces.
-
Solution: Always enclose paths with spaces in double quotes. For example:
scp "/home/user/My File.txt" user@remotehost:/home/user/.
4. Remote Server Issues: The file might exist locally, but the remote server might have issues – network connectivity problems, incorrect remote directory, or the remote user lacking write access to the destination directory.
-
Stack Overflow Relevance: Many Stack Overflow posts discuss connectivity problems (firewall issues, SSH configuration errors) that prevent successful file transfer.
-
Solution: Verify network connectivity to the remote server using
pingorssh. Check the remote user's write permissions in the destination directory. If using a firewall, ensure it allows SSH and SCP traffic.
5. Hidden Files: If the file starts with a dot (.myfile.txt), SCP might not find it unless explicitly specified.
-
Stack Overflow Relevance: This less frequent scenario is still discussed, with solutions suggesting using the full file name including the leading dot.
-
Solution: Include the leading dot in the file name:
scp .myfile.txt user@remotehost:/home/user/.
Beyond the Error: Best Practices
-
Use SSH keys: Avoid constantly typing your password by setting up SSH keys for passwordless authentication. This simplifies and secures the process.
-
Verbose mode: Use the
-v(verbose) option with SCP to get detailed output that can help pinpoint the problem. -
Check SSH Configuration: Make sure your SSH client is correctly configured to connect to the remote server.
By understanding these common causes and following the suggested solutions, you can effectively troubleshoot and resolve the frustrating "SCP: No such file or directory" error. Remember to always double-check your paths, permissions, and network connectivity. And don't hesitate to leverage the wealth of knowledge available on Stack Overflow for more specific solutions.