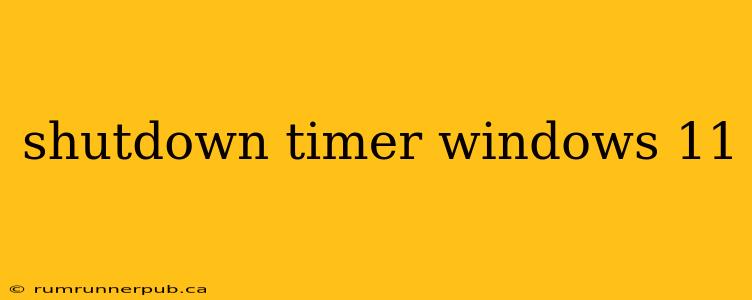Windows 11 offers several ways to schedule a system shutdown, preventing you from having to manually power down your computer at a specific time. This is useful for tasks like automated backups, unattended updates, or simply ensuring your machine turns off at the end of a long process. This article explores different methods, drawing from Stack Overflow expertise and providing additional context and practical examples.
Method 1: The shutdown Command (from Stack Overflow wisdom)
A classic and powerful approach involves the built-in shutdown command. This method is flexible and directly controllable from the command line.
Stack Overflow Inspiration: Many Stack Overflow threads (like those discussing variations of the shutdown /s /t xxx command) highlight the effectiveness of this technique. For instance, a user might ask how to shut down in 15 minutes. The solution often points to: shutdown /s /t 900. (Note: 900 seconds = 15 minutes). Credit goes to countless Stack Overflow contributors who have shared and refined this knowledge over the years.
Explanation and Enhancement:
The /s parameter specifies shutdown, and /t indicates the timer in seconds. But the shutdown command offers more! Let's explore some extra options:
/f(Force): Forces running applications to close without warning. Use cautiously!/r(Restart): Restarts the computer instead of shutting down./a(Abort): Aborts a previously scheduled shutdown. Useful if you change your mind./c "comment": Adds a comment to the shutdown dialog. For example:shutdown /s /t 3600 /c "System shutting down for maintenance"
Example: To schedule a restart in 30 minutes with a comment, you would use:
shutdown /r /t 1800 /c "Restarting for Windows Updates"
Practical Application: This is ideal for scripting. You can incorporate this command into batch files (.bat) or PowerShell scripts for automated system maintenance.
Method 2: Task Scheduler (A More Visual Approach)
For users who prefer a graphical interface, the Windows Task Scheduler provides a user-friendly way to schedule shutdowns.
Step-by-Step Guide:
- Search for "Task Scheduler" in the Windows search bar.
- Click "Create Basic Task..."
- Give your task a name (e.g., "Scheduled Shutdown").
- Set the trigger (e.g., "At a specific time" or "Daily"). Choose the date and time for the shutdown.
- In the "Action" section, select "Start a program."
- In the "Program/script" field, type
shutdown.exe. - In the "Add arguments" field, enter
/s /t 0. (This immediately shuts down; adjust/tvalue if needed before the scheduled time). - Click "Finish."
Advantages: Task Scheduler provides a more intuitive interface than the command line, making it easier for less tech-savvy users. It also allows for more complex scheduling options (daily, weekly, etc.) beyond simple timers.
Method 3: Third-Party Tools (Enhanced Features)
While the built-in methods are sufficient for most users, several third-party applications offer more advanced features like customizable shutdown messages, progress indicators, and more granular control. Researching options on sites like Softpedia or MajorGeeks can uncover tools tailored to specific needs. Remember to download from trusted sources to avoid malware.
Conclusion
Choosing the right shutdown timer method depends on your technical skills and the complexity of your needs. The shutdown command provides power and flexibility for scripting, while the Task Scheduler offers a user-friendly interface for simple scheduling. Third-party applications add further options for advanced users. By understanding these approaches, you can effectively manage your Windows 11 shutdown process and optimize your system workflow.