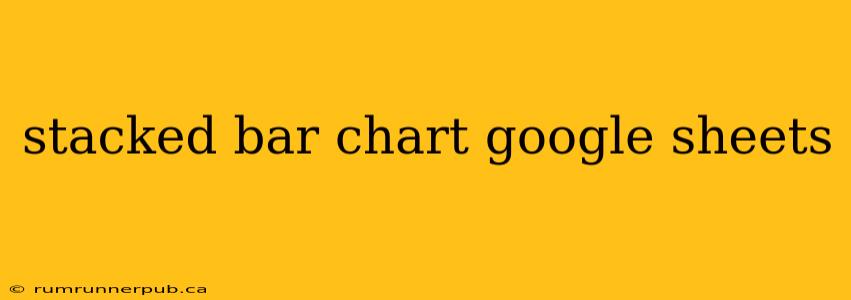Stacked bar charts are a powerful visualization tool, ideal for comparing the composition of different categories across various groups. Google Sheets offers a straightforward way to create these charts, but understanding the nuances can significantly enhance your data representation. This article will guide you through the process, incorporating insights from helpful Stack Overflow discussions to address common challenges.
Creating a Stacked Bar Chart in Google Sheets
The basic process is intuitive:
-
Prepare your data: Organize your data in a tabular format. The first column should represent your categories (e.g., Product A, Product B), and subsequent columns represent the different groups you're comparing (e.g., Sales Q1, Sales Q2, Sales Q3).
-
Insert a chart: Select your data range, then go to
Insert > Chart. Google Sheets will automatically suggest a chart type; you may need to select "Stacked Bar Chart" explicitly from the "Chart editor" panel (more on this below). -
Customize your chart: The "Chart editor" provides extensive options for customization: titles, colors, legends, axis labels, and data labels. Experiment to find the optimal presentation for your data.
Example Data:
| Product | Q1 Sales | Q2 Sales | Q3 Sales |
|---|---|---|---|
| A | 100 | 150 | 200 |
| B | 50 | 75 | 100 |
| C | 120 | 180 | 250 |
Following the steps above with this data will generate a stacked bar chart showing the sales composition of each product across the three quarters.
Addressing Common Challenges (with Stack Overflow Insights)
While creating a basic stacked bar chart is simple, several challenges might arise. Let's explore some common issues and their solutions, drawing from the wisdom of the Stack Overflow community:
1. Choosing between Stacked and Grouped Bar Charts:
A common question on Stack Overflow revolves around choosing between stacked and grouped bar charts. The key difference lies in the emphasis:
- Stacked: Highlights the composition of each category within a group. Ideal when showing parts of a whole.
- Grouped: Compares the magnitude of each category across different groups. Ideal when emphasizing individual category performance.
Choosing the right chart type depends entirely on the story you want to tell with your data.
2. Customizing Chart Appearance:
Stack Overflow often features questions about customizing chart elements. Google Sheets' chart editor offers granular control:
- Changing Colors: Easily alter the color palette to enhance readability and visual appeal. Consider using a color-blind friendly palette for broader accessibility.
- Adding Data Labels: Including data labels directly on the bars provides clear numerical context, improving understanding. Experiment with label placement (inside, outside, above, below) to find the best visual balance.
- Axis Labels and Titles: Use clear and concise labels for both axes and the overall chart title to ensure context and avoid ambiguity.
3. Handling Large Datasets:
With extensive datasets, readability can become an issue. Consider these strategies:
- Data aggregation: Group smaller categories into broader ones to reduce visual clutter.
- Interactive charts: Explore embedding the chart in a web application or Google Data Studio for interactive exploration of large datasets. (More advanced techniques, beyond the scope of simple Google Sheets charting).
4. Troubleshooting Chart Errors:
Occasionally, errors can occur during chart creation. These often stem from data formatting inconsistencies. Ensure your data is:
- Numeric: Use numbers, not text, for your values.
- Consistent: Maintain consistent units and data types across all columns.
By carefully addressing these points and leveraging the versatility of Google Sheets' chart editor, you can create clear, insightful, and visually appealing stacked bar charts to effectively communicate your data. Remember to always consider your audience and the story you are trying to convey when making design choices.