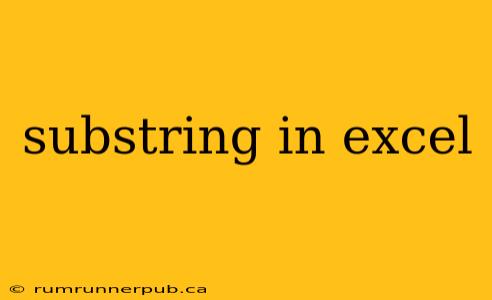Extracting specific parts of text strings is a common task in data analysis. Excel offers several powerful functions to handle this, allowing you to easily pull out substrings based on position, character length, or even specific delimiters. This article will explore these methods, drawing from insightful questions and answers found on Stack Overflow, and expanding upon them with practical examples and added context.
Understanding the Core Functions
Excel's primary functions for substring manipulation are LEFT, MID, RIGHT, and FIND/SEARCH. Let's break down each one:
1. LEFT(text, num_chars): Returns the specified number of characters from the left side of a text string.
- Example:
=LEFT("Hello World", 5)returns "Hello".
2. RIGHT(text, num_chars): Returns the specified number of characters from the right side of a text string.
- Example:
=RIGHT("Hello World", 5)returns "World".
3. MID(text, start_num, num_chars): Extracts a substring of a specified length, starting at a given position.
- Example:
=MID("Hello World", 7, 5)returns "World". Note that the starting position is 1-based (the "W" is the 7th character).
4. FIND(find_text, within_text, [start_num]) & SEARCH(find_text, within_text, [start_num]): These functions locate the position of one text string within another. FIND is case-sensitive, while SEARCH is not. The optional start_num specifies the starting position of the search.
- Example:
=FIND("World", "Hello World")returns 7.=SEARCH("world", "Hello World")also returns 7 (case-insensitive).
Combining Functions for Advanced Extraction
The true power of Excel's substring functions emerges when you combine them. This is where tackling complex extraction scenarios becomes possible.
Example inspired by a Stack Overflow question (paraphrased): Extracting data between two delimiters.
Let's say you have a column of strings like "Order ID: 12345 - Customer: John Doe". You want to extract only the order ID (the numbers between "Order ID:" and "-").
A solution, drawing inspiration from similar Stack Overflow threads, would involve combining FIND, MID, and LEN:
=MID(A1,FIND("Order ID: ",A1)+LEN("Order ID: "),FIND("-",A1)-FIND("Order ID: ",A1)-LEN("Order ID: "))
- Explanation:
FIND("Order ID: ",A1)finds the starting position of "Order ID: ".LEN("Order ID: ")gets the length of "Order ID: ".FIND("-",A1)finds the starting position of "-".- The
MIDfunction then extracts the substring between these two positions, effectively isolating the order ID.
Error Handling
It's crucial to consider error handling. What if the delimiter isn't present? The IFERROR function helps:
=IFERROR(MID(A1,FIND("Order ID: ",A1)+LEN("Order ID: "),FIND("-",A1)-FIND("Order ID: ",A1)-LEN("Order ID: ")),"")
This improved formula returns an empty string ("") if either "Order ID:" or "-" is missing, preventing error messages.
Further Enhancements and Considerations
- Regular Expressions: For more complex pattern matching, consider using VBA and regular expressions. This opens up significantly more powerful string manipulation capabilities. (Note that this goes beyond the scope of built-in Excel functions).
- Text to Columns: For simple delimiter-based separation, Excel's "Text to Columns" feature (found under the Data tab) provides a user-friendly alternative.
By mastering these core functions and their combinations, you can efficiently extract any substring within your Excel data, streamlining your data analysis workflow. Remember to always check your formulas carefully and consider error handling to maintain data integrity and avoid unexpected results. Further exploration of Stack Overflow can provide solutions to even more specific substring extraction problems. Remember to always cite sources appropriately when using information from other platforms.