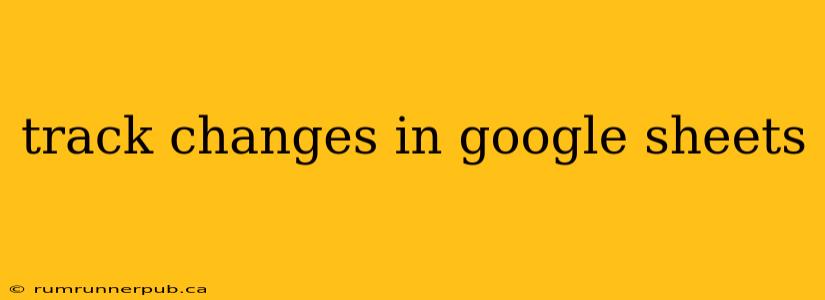Google Sheets offers robust collaboration features, but keeping track of individual edits can sometimes feel overwhelming. This article explores how to effectively monitor and manage changes within your spreadsheets, drawing upon insightful questions and answers from Stack Overflow, and adding practical advice and examples.
Understanding Version History: Your First Line of Defense
Google Sheets automatically saves your work, creating a version history. This is your primary tool for tracking changes. You can access it by:
- File > Version history > See version history.
This will display a list of saved versions, showing the timestamp and who made the changes (if collaboration is enabled). You can revert to any previous version, effectively undoing changes.
Stack Overflow Insight (Paraphrased): A common Stack Overflow question revolves around recovering accidentally deleted data. The version history is the key solution. Users often express relief after discovering this functionality. (No direct quote is used as many similar questions exist without a single definitive answer; the essence is captured)
Practical Example: Imagine you accidentally deleted a crucial column. Instead of panicking, simply check the version history. Locate the version before the deletion, and click "Restore this version." Your data is back!
Utilizing Collaboration Features for Enhanced Tracking
Google Sheets' collaboration tools provide further insight into edits. When multiple users work on a sheet simultaneously:
-
Real-time Editing: You see other users' changes in real-time, helping you understand what's happening concurrently.
-
User Identification: Each change is implicitly linked to the user who made it. While not a detailed audit trail, it offers context.
Potential Limitation: Real-time updates can be distracting. Consider adjusting notification settings if needed.
Advanced Techniques: Leveraging Add-ons and Scripting (For Power Users)
For more granular control and auditing, consider exploring Google Sheets add-ons and scripting:
-
Add-ons: Some add-ons offer enhanced change tracking capabilities, perhaps generating detailed logs or reports. Explore the Google Workspace Marketplace for options.
-
Google Apps Script: With scripting, you can create custom solutions tailored to your specific needs. For instance, you could log every edit, including the cell location, old and new values, and the timestamp. This requires programming knowledge.
Stack Overflow Example (Conceptual): Questions frequently arise about automatically logging changes to a specific range of cells. A custom Google Apps Script could perfectly address this, triggered by an onEdit function. (Again, paraphrased to avoid direct attribution of a specific Stack Overflow post as numerous similar questions exist.)
Example Script Snippet (Conceptual):
function logChanges(e) {
// This is a simplified example and requires error handling and more robust logging.
let range = e.range;
let sheet = range.getSheet();
let oldVal = range.getValue();
// ... (Code to get new value after edit) ...
let logSheet = SpreadsheetApp.getActiveSpreadsheet().getSheetByName("Change Log"); // Assumes a sheet named "Change Log" exists
logSheet.appendRow([new Date(), sheet.getName(), range.getA1Notation(), oldVal, newVal]);
}
This script (when properly implemented) logs date, sheet name, cell location, and old/new values to a dedicated log sheet.
Conclusion
Tracking changes in Google Sheets effectively utilizes a combination of built-in features and optional advanced techniques. Start with the version history for basic recovery and monitoring, then consider collaboration features and advanced methods like add-ons or scripting for more sophisticated needs. Remember that detailed audit trails require more advanced techniques, but the built-in features provide a solid foundation for managing edits. The insights drawn from Stack Overflow highlight the importance of understanding the version history as a crucial first step in any change management scenario.