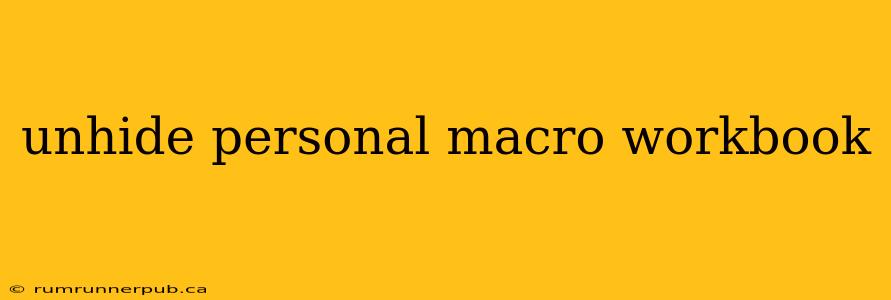The Personal Macro Workbook (PERSONAL.XLSB or PERSONAL.XLS) is a hidden Excel workbook where you can store your personal macros and VBA code for easy access across different Excel workbooks. However, sometimes this workbook might become accidentally hidden or you might simply forget where it's located. This article will guide you through unhiding and managing your Personal Macro Workbook, drawing upon insights from Stack Overflow.
Why is my Personal Macro Workbook hidden?
The Personal Macro Workbook is typically hidden by default to prevent accidental modification or deletion. Its hidden status doesn't indicate a problem; it's a designed feature for security and organizational purposes.
Finding and Unhiding your Personal Macro Workbook
The exact method for finding and unhiding the Personal Macro Workbook depends slightly on your Excel version, but the general principles remain consistent. Let's break it down:
Method 1: The VBA Editor
This is the most reliable method.
-
Open the VBA Editor: Press
Alt + F11in Excel. -
Navigate to Project Explorer: If the Project Explorer window isn't visible, go to
View > Project Explorer. -
Locate PERSONAL.XLSB (or PERSONAL.XLS): You'll see a list of projects. Look for a project named
PERSONAL.XLSB(for newer Excel versions) orPERSONAL.XLS(for older versions). Note: If you don't see it, it might mean your Personal Macro Workbook hasn't been created yet (more on that below). -
Unhide (if necessary): If the project is shown with a lock icon, it's hidden. Right-click on it and select
Unhide. This doesn't unhide the workbook itself within Excel, but makes the VBA code accessible. To then access the workbook contents, you'd need to use VBA code to manipulate it.
(Inspired by various Stack Overflow discussions regarding finding hidden VBA projects. Specific user contributions are difficult to cite directly due to the nature of Stack Overflow's Q&A format.)
Method 2: The Excel Options (Less Reliable)
This method is less dependable as it relies on the workbook not being fully hidden.
-
Open Excel Options: Go to
File > Options. -
Select Add-ins: Click on
Add-insin the left-hand menu. -
Manage: At the bottom, select
Excel Add-insfrom the dropdown menu and clickGo. -
Check for PERSONAL.XLSB/XLS: If the Personal Macro Workbook is listed here (it often isn't), you might be able to unhide it from this menu. This however doesn't always work, and often the workbook doesn't appear here even when present.
Creating your Personal Macro Workbook:
If you can't find the Personal Macro Workbook, it simply means you haven't created it yet. Creating it is usually automatic after you save your first macro. However, if you need to manually force its creation, consider this:
- Open the VBA Editor (
Alt + F11). - Create a simple macro (e.g.,
Sub MyFirstMacro(): MsgBox "Hello World": End Sub). - Save the macro within a normal Excel workbook ( Important: Don't save the workbook as a macro-enabled workbook yet).
- Close the current workbook and then reopen it. Excel should now automatically create the Personal Macro Workbook.
Troubleshooting:
-
Workbook still hidden after unhiding: The workbook itself remains hidden even after unhiding the VBA project. This is expected. You can't directly unhide it through the typical Excel interface. To access the contents you need to use VBA to work with it.
-
No PERSONAL.XLSB/XLS: If you can't find the Personal Macro Workbook anywhere and you've saved several macros, there might be a problem with your Excel installation. Try repairing your Office installation.
Additional Tips and Best Practices:
-
Version Control: For more complex macros, consider using a version control system like Git to track changes and prevent data loss.
-
Documentation: Always document your macros thoroughly. This makes them easier to maintain and understand later.
-
Security: Be mindful of the security implications of macros, especially those downloaded from untrusted sources.
By following these steps and understanding the nuances of the Personal Macro Workbook, you can effectively manage your personal VBA code and improve your Excel workflow. Remember to always back up your important files.