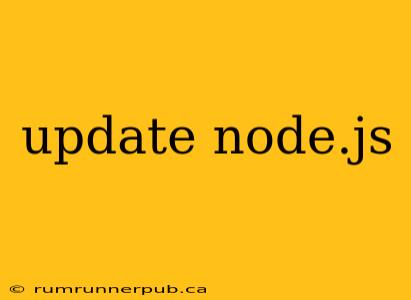Keeping your Node.js installation up-to-date is crucial for security and access to the latest features and performance improvements. Outdated versions can expose your applications to vulnerabilities and may lack compatibility with newer packages. This article will guide you through the process of updating Node.js, addressing common issues and providing helpful tips based on insights from Stack Overflow.
Identifying Your Current Node.js Version
Before updating, you need to know your current version. Open your terminal or command prompt and type:
node -v
npm -v
This will display the versions of Node.js and npm (Node Package Manager), respectively. Knowing these versions is essential for troubleshooting potential problems during the update.
Methods for Updating Node.js
The best method for updating Node.js depends on your operating system and how you initially installed it.
1. Using a Version Manager (Recommended):
Version managers like nvm (Node Version Manager) for Linux/macOS and nvm-windows for Windows are highly recommended. They allow you to install and switch between multiple Node.js versions easily, simplifying updates and managing different project requirements.
-
NVM (Linux/macOS): Following instructions from the official nvm GitHub repository (https://github.com/nvm-sh/nvm) is crucial for a smooth installation. Once installed, updating is straightforward:
nvm install --lts //Installs the latest Long Term Support (LTS) version. This is generally recommended for stability. nvm use --lts //Switch to the newly installed LTS version.A Stack Overflow user https://stackoverflow.com/users/1275626/dave-johnson highlighted the importance of using
nvm useafter installation to activate the new version in your current shell. Failing to do this is a common source of confusion. -
nvm-windows (Windows): Similar to nvm, nvm-windows provides a streamlined process. After installation, you can update using:
nvm install --lts nvm use --lts
2. Using a Package Manager (Less Recommended):
If you installed Node.js using your system's package manager (like apt on Debian/Ubuntu or Homebrew on macOS), updating might involve commands like:
-
apt (Debian/Ubuntu):
sudo apt update sudo apt upgrade nodejs npm -
Homebrew (macOS):
brew update brew upgrade nodeNote that Homebrew's method might not always provide the absolute latest version, but it will update to the latest version available in Homebrew's repository.
Important Consideration: System-Wide vs. Per-Project Installation: If you're working on multiple projects with different Node.js version requirements, using a version manager avoids conflicts. System-wide updates can break projects relying on older Node.js versions.
3. Direct Download (Least Recommended):
Downloading the installer directly from the official Node.js website (https://nodejs.org/) is possible, but this method requires manual uninstallation of the old version before installation and is less efficient than using a version manager. This approach is generally not recommended unless other options are infeasible.
Troubleshooting common issues:
-
Permission Errors: If you encounter permission errors, you'll likely need to use
sudo(on Linux/macOS) before your update commands. However, it is best practice to avoid using sudo unnecessarily. Using a version manager often bypasses these issues. -
Conflicting Packages: If your update breaks existing applications, it might be due to incompatibility with packages installed with the old version. Consult the documentation of the affected packages to see if updates are available.
-
Incorrect Version: After updating, double-check your version using
node -vandnpm -vto confirm the update was successful.
Conclusion:
Updating Node.js is a crucial part of maintaining a secure and efficient development environment. Utilizing a version manager like nvm or nvm-windows is strongly advised for ease of use, version control, and mitigation of potential conflicts. Remember to always check the official Node.js documentation and community resources for the most up-to-date instructions and best practices. By following these steps, you can keep your Node.js installation current and avoid potential problems.