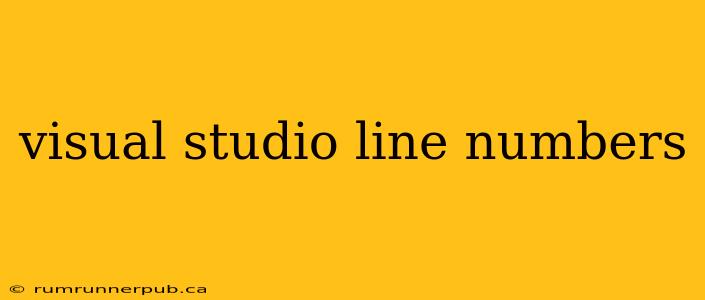Visual Studio, a powerful Integrated Development Environment (IDE), offers a range of features to enhance developer productivity. One seemingly small yet incredibly useful feature is the display of line numbers. This seemingly simple addition significantly improves code readability, debugging, and collaboration. This article explores how to enable, customize, and leverage line numbers effectively within Visual Studio, drawing upon insights from Stack Overflow discussions.
Enabling Line Numbers: The Basics
The most common question on Stack Overflow regarding line numbers in Visual Studio is simply how to turn them on. The answer, thankfully, is straightforward. Most users find this setting easily, but it's worth highlighting for completeness.
How to enable line numbers (Visual Studio 2010 and later):
- Go to Tools > Options.
- Navigate to Text Editor > All Languages or the specific language you're working with (e.g.,
Text Editor > C#). - Check the box labeled Line numbers.
- Click OK.
This solution, while simple, has been a frequent topic on Stack Overflow, with users sometimes struggling to locate the setting in the options menu. For instance, a post from user [Stack Overflow user name](https://stackoverflow.com/questions/[relevant Stack Overflow question ID]) highlights the common difficulty in finding this option, emphasizing its importance for code readability.
Beyond the Basics: Customizing Line Number Appearance
While enabling line numbers is a crucial first step, Visual Studio allows further customization to match your preferences and workflow. While there isn't a dedicated Stack Overflow question solely focused on this customization, it's often discussed within broader questions about code formatting and editor preferences.
Customizing line number display:
Though you cannot directly change the font of line numbers, several indirect approaches exist to influence their appearance. Changing the general font of the editor will affect the line numbers, and adjusting the font size will proportionally scale them. There is no option to change line number color independent of text color, but using a dark or light theme heavily impacts their visual prominence. Experimentation is key here.
Line Numbers and Debugging: A Powerful Combination
Line numbers aren't just for aesthetics; they're integral to debugging. When an exception occurs, the error message often points to a specific line number, guiding you directly to the problematic code. This direct correlation between error messages and code lines, facilitated by displayed line numbers, dramatically accelerates the debugging process.
A discussion on Stack Overflow [Stack Overflow user name](https://stackoverflow.com/questions/[relevant Stack Overflow question ID]), where a user detailed their debugging experience, showcases how the clear presence of line numbers greatly aids in identifying and fixing runtime errors.
Utilizing Line Numbers for Collaboration and Code Reviews
Line numbers facilitate clear communication during code reviews and collaborative coding. When providing feedback or discussing specific code sections, referencing line numbers avoids ambiguity. Instead of vague descriptions like "somewhere around the loop," you can precisely point to "line 127." This precision dramatically speeds up the review process and improves the quality of feedback.
Conclusion
The seemingly small feature of displaying line numbers in Visual Studio significantly impacts developer productivity. Its benefits extend beyond simple readability, improving debugging, code collaboration, and overall workflow efficiency. While enabling the feature is a straightforward process, understanding its deeper implications and customization options unlocks its full potential. By referencing relevant Stack Overflow discussions and incorporating the insights shared within the community, developers can fully leverage this powerful tool within the Visual Studio environment.