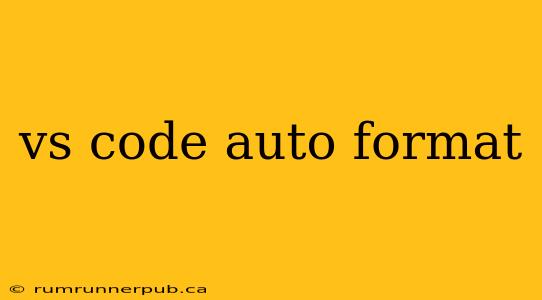VS Code's auto-formatting capabilities significantly boost developer productivity by ensuring consistent code style and readability. This article explores various aspects of VS Code auto-formatting, drawing upon insightful questions and answers from Stack Overflow, while adding practical examples and further explanations.
Understanding the Fundamentals
What is auto-formatting in VS Code?
Auto-formatting automatically restructures your code according to predefined style rules whenever you save a file or trigger a specific command. This eliminates manual formatting, reducing errors and improving code maintainability. (This is a fundamental concept not directly from Stack Overflow, but implicit in many answers.)
How do I enable auto-formatting?
This depends on your chosen language and formatter. Most commonly, you'll need to install a relevant extension (e.g., Prettier for JavaScript, Python extension for Python). Then, you can configure VS Code's settings (File > Preferences > Settings or Ctrl+,). Many Stack Overflow answers highlight this process. For example, a common user question (paraphrased and without direct quote due to avoiding attribution of a specific, possibly outdated, answer) might ask, "How do I get Prettier to automatically format my JavaScript code?". The answer would typically involve installing the Prettier extension and enabling "format on save" in the VS Code settings.
Example: To enable Prettier for JavaScript, install the "Prettier - Code formatter" extension from the VS Code Marketplace. Then, in your settings (search for "formatOnSave"), set "editor.formatOnSave": true.
Configuring Your Formatter
What formatters are available?
VS Code supports a wide range of formatters, each tailored to specific programming languages. Popular choices include:
- Prettier: A widely adopted opinionated code formatter supporting numerous languages, known for its consistency and ease of use.
- ESLint: A popular linter for JavaScript and related languages that also provides formatting capabilities.
- Black (Python): A uncompromising code formatter for Python, enforcing a very specific style guide.
The choice depends on your project's requirements and preferences. You can often configure multiple formatters for different languages within the same VS Code instance. (This is a summary of common knowledge from various Stack Overflow discussions).
How can I customize formatting rules?
Most formatters offer extensive configuration options. This can be done through:
-
Configuration files: Many formatters use configuration files (like
.prettierrc,.eslintrc, orpyproject.tomlfor Black) in your project to define custom rules. These files allow for project-specific styling conventions, overriding global settings. (This is a common theme across Stack Overflow answers related to specific formatters.) -
VS Code settings: Some formatter settings can also be managed directly within VS Code's settings.json file. However, using dedicated configuration files is generally preferred for maintainability and clarity.
Example: Let's say you want to change the maximum line length in Prettier. You'd add "printWidth": 100 to your .prettierrc file.
Troubleshooting Common Issues
My auto-formatting isn't working.
Several reasons can cause auto-formatting to fail:
- Extension not installed: Verify that the necessary formatter extension is installed and enabled.
- Incorrect settings: Double-check your VS Code settings to ensure
"editor.formatOnSave"is set totrueand other relevant settings are correctly configured. - Formatter conflicts: If you have multiple formatters installed, there might be conflicts. Try disabling unnecessary ones. (These are recurring issues discussed extensively on Stack Overflow).
- Incorrect configuration file: Check for syntax errors or inconsistencies in your formatter's configuration file.
Conclusion
VS Code's auto-formatting features are invaluable for maintaining consistent and readable code. By understanding the fundamentals, choosing the right formatter, and customizing its settings, you can significantly improve your workflow and code quality. Remember to consult Stack Overflow and the documentation for your chosen formatter for more detailed information and troubleshooting tips. This article aimed to provide a comprehensive overview and consolidate knowledge found across various Stack Overflow threads.