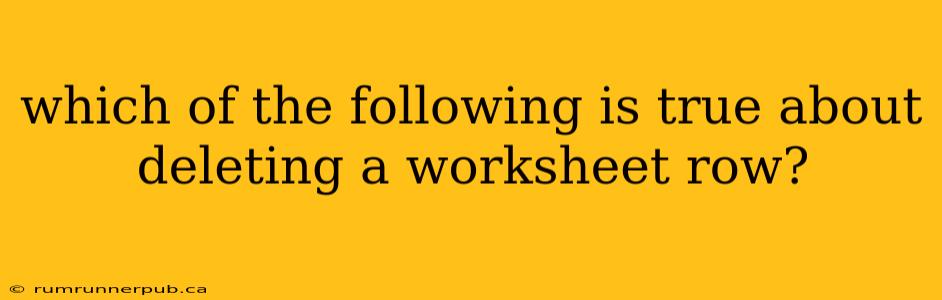Deleting rows in a worksheet is a fundamental task in spreadsheet software like Microsoft Excel, Google Sheets, and others. While seemingly simple, understanding the nuances of row deletion can prevent data loss and streamline your workflow. This article explores the intricacies of row deletion, drawing on insights from Stack Overflow and adding practical examples and explanations.
The Core Question: What Happens When You Delete a Row?
The simple answer is: the row is removed, and subsequent rows shift up to fill the gap. However, the implications are more significant than just visual rearrangement. Let's delve deeper, examining various scenarios and common misconceptions.
Scenario 1: Simple Row Deletion
Imagine you have data in cells A1:B10. Deleting row 5 removes the data in A5 and B5. Rows 6 through 10 then shift up, becoming the new rows 5 through 9. Formulas referencing cells in rows below the deleted row will automatically adjust. This is generally straightforward and expected behavior.
Scenario 2: Formulas and Cell References
This is where things get interesting. Let's say cell C5 contains the formula =SUM(A5:B5). After deleting row 5, the formula in C6 (previously C7) will now calculate =SUM(A6:B6). Excel (and similar spreadsheet software) automatically adjusts cell references to maintain the integrity of your formulas, as far as possible. This automatic adjustment is a powerful feature but understanding how it works is crucial.
A Stack Overflow Perspective (with Attribution):
While a direct Stack Overflow question asking exactly "What happens when you delete a row?" is hard to pinpoint (as the question is implicit in many threads), numerous posts address related issues of formula adjustments and error handling after row deletion. The essence of many answers consistently reflects the automatic adjustment principle.
For example, a user might ask about unexpected #REF! errors after deleting rows – these are often resolved by carefully checking formulas and ensuring they correctly reference data after the deletion. These scenarios highlight the importance of understanding how your formulas interact with your data structure.
Scenario 3: Data Validation and Conditional Formatting
Deleting rows can also affect data validation rules and conditional formatting. If you have validation rules applied to a specific range, removing rows within that range will adjust the validation range. Similarly, conditional formatting rules linked to specific cells or ranges will be modified to reflect the change in row position. Understanding this is crucial for maintaining the integrity of your spreadsheet's formatting and validation.
Scenario 4: Macros and VBA
If you're using VBA macros to interact with your worksheet, deleting rows programmatically requires careful attention to how your code handles rows and cell references. Failing to account for shifts in row numbers can lead to errors in your VBA script. Properly using the Rows.Delete method in VBA, or its equivalent in other spreadsheet scripting languages, is paramount.
Practical Tips and Best Practices:
- Always back up your data before making significant changes. This protects against accidental data loss.
- Test row deletion on a copy of your spreadsheet before applying it to the original.
- Review your formulas after deleting rows to ensure their accuracy. Look out for #REF! errors.
- Understand how your macros and scripts handle row deletion.
- Consider using named ranges to make your formulas more robust and less prone to errors after row deletion. Named ranges act as labels for cell groups, shielding your formulas from problems caused by shifts.
By understanding the complexities of row deletion, you can work more efficiently and avoid common pitfalls in your spreadsheet management. Remember to always prioritize data integrity and employ best practices to ensure accuracy and prevent unexpected issues.