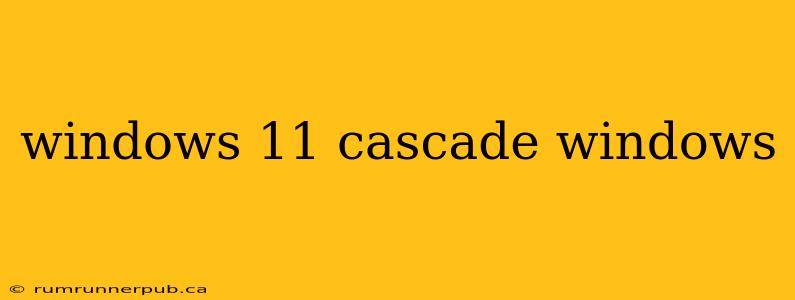Windows 11's window management features are crucial for productivity. One often-overlooked but incredibly useful tool is the ability to cascade windows. This arranges open windows so they overlap, creating a visually organized stack easily navigated. This article will explore this feature, drawing upon insights from Stack Overflow and enhancing them with practical examples and additional tips.
Understanding Cascade: Why and When to Use It
Cascading windows is beneficial when you have multiple applications open and need a quick overview of their content without constantly minimizing and maximizing. Instead of a chaotic desktop strewn with windows, cascading provides a layered presentation, allowing you to easily see titles and a portion of each window's content.
When is it most useful?
- Working with related documents: If you're researching a topic across multiple websites or documents, cascading lets you quickly glance at each source.
- Multitasking with various applications: Juggling email, a spreadsheet, and a presentation? Cascading keeps everything visible and accessible.
- Quickly identifying the active window: The topmost window is clearly indicated, eliminating the need to hunt for the active application.
How to Cascade Windows in Windows 11: A Step-by-Step Guide
The process is straightforward:
-
Select Multiple Windows: Hold down the
Ctrlkey and click on the title bars of the windows you want to cascade. You can select as many as you need. -
Right-Click: Right-click on any of the selected windows' title bars.
-
Choose "Cascade": From the context menu that appears, select the "Cascade windows" option. Instantly, your selected windows will arrange themselves in a neat, overlapping cascade.
Example: Imagine you have three browser windows open, each displaying different research articles. Following these steps allows you to quickly scan the headlines and content snippets of each page without having to switch between them repeatedly.
Troubleshooting & Stack Overflow Insights
While generally straightforward, issues can arise. Let's look at some questions and answers from Stack Overflow to address potential problems:
Q: "Cascade isn't working – my windows are staying in their current positions." (Inspired by numerous Stack Overflow questions relating to unresponsive window management features)
A: This could be due to several factors. First, ensure you are right-clicking on the title bar of a selected window. Accidental clicks outside this area might not trigger the cascade command. Secondly, check for any third-party window management software that might interfere with Windows 11's default functionality. Temporarily disabling such software can help diagnose the issue. If the problem persists, a restart might be necessary to clear any temporary glitches.
Q: "How can I cascade all open windows of a specific application?" (A common theme on Stack Overflow regarding application-specific window management).
A: Unfortunately, Windows 11 doesn't provide a built-in way to cascade only windows from a specific application. You'd need to manually select the desired windows before using the Cascade command. There are third-party applications which offer more advanced window management, which could resolve this specific issue but they are not within the scope of the standard OS capabilities.
Beyond Cascading: Other Window Management Techniques
While cascading is effective, other window management techniques in Windows 11 can further enhance your workflow:
- Show Windows Stack: This feature, accessible through the taskbar context menu, groups windows from the same application together for easy switching.
- Snap Layouts: Allows you to quickly arrange windows into predefined layouts (e.g., side-by-side, top and bottom).
- Virtual Desktops: Organize your applications into separate virtual desktops to enhance focus and reduce clutter.
Mastering these tools will significantly improve your productivity in Windows 11.
Conclusion
Cascading windows is a simple yet powerful feature that enhances productivity by visually organizing your open applications. While troubleshooting might occasionally be required, understanding the process and exploring related window management features unlocks a more efficient and streamlined computing experience. Remember to leverage the power of Windows 11's built-in tools before resorting to third-party alternatives.