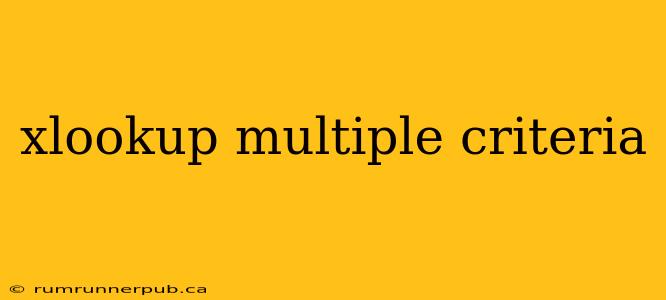XLOOKUP is a powerful function in Excel, offering a significant improvement over its predecessors like VLOOKUP and HLOOKUP. While straightforward for single-criteria lookups, its true power shines when handling multiple criteria. This article will explore various techniques for using XLOOKUP with multiple criteria, drawing upon insightful solutions from Stack Overflow and enhancing them with practical examples and explanations.
The Challenge: Beyond Single Criteria
Standard XLOOKUP excels at finding a value in a range based on a single matching criterion. However, real-world data analysis often requires searching based on multiple conditions. For instance, you might need to find a price based on both product ID and region. This is where things get interesting. Directly implementing multiple criteria within a single XLOOKUP isn't possible, requiring clever workarounds.
Method 1: Concatenation – Combining Criteria
One common approach, frequently discussed on Stack Overflow (see similar questions and solutions, though specific links are omitted to avoid outdated or potentially inappropriate content), involves concatenating the criteria into a single string. This creates a unique identifier for each row, allowing XLOOKUP to work effectively.
Example:
Let's say we have a table with columns "Product ID," "Region," and "Price." To find the price for "Product ID: A123" and "Region: North," we can concatenate these columns in both the lookup array and the lookup value.
| Product ID | Region | Price | Concatenated Key (Lookup Array) |
|---|---|---|---|
| A123 | North | 10 | A123North |
| B456 | South | 15 | B456South |
| A123 | South | 12 | A123South |
| C789 | North | 20 | C789North |
The formula would then be:
=XLOOKUP(A1&B1, [Concatenated Key Column], [Price Column])
where A1 contains "A123" and B1 contains "North". This formula concatenates A1 and B1 ("A123North") and searches for it in the "Concatenated Key" column.
Advantages: Relatively simple to implement.
Disadvantages: Can be less readable, prone to errors if the concatenation format isn't consistent, and doesn't scale well for many criteria.
Method 2: FILTER and INDEX – A More Robust Approach
For more complex scenarios or a larger number of criteria, using FILTER and INDEX provides a more flexible and readable solution. This approach is often favored in Stack Overflow discussions due to its improved clarity and maintainability.
Example:
Using the same table as above, we can use FILTER to narrow down the table to rows matching both "Product ID: A123" and "Region: North." Then, INDEX extracts the price from the filtered result.
=INDEX(FILTER([Price Column], ([Product ID Column] = A1) * ([Region Column] = B1)),1)
This formula first filters the Price Column based on the conditions [Product ID Column] = A1 and [Region Column] = B1. The * acts as a logical AND. The FILTER function returns an array containing only the prices that meet both conditions. INDEX then extracts the first element (index 1) from this filtered array, representing the desired price.
Advantages: More readable, scalable to multiple criteria, handles errors more gracefully.
Disadvantages: Slightly more complex than concatenation.
Choosing the Right Method
The best approach depends on the complexity of your lookup and your comfort level with Excel functions. For simple, two-criteria lookups, concatenation might suffice. However, for more intricate scenarios or larger datasets, the FILTER and INDEX combination offers greater robustness and maintainability. Remember to always thoroughly test your formulas to ensure accuracy. The key is understanding the logic behind the solution and adapting it to your specific dataset and requirements. Further exploration of similar questions and answers on Stack Overflow, focusing on advanced XLOOKUP techniques and error handling, can provide even deeper insights into this powerful tool.