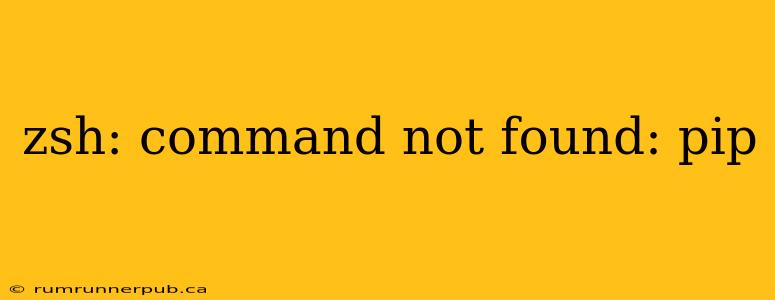Many users, especially those transitioning to Zsh from Bash, encounter the frustrating "zsh: command not found: pip" error. This means your system can't locate the pip command, which is essential for managing Python packages. This article will dissect this issue, drawing upon helpful Stack Overflow answers and providing comprehensive solutions.
Understanding the Problem:
The pip command is a package installer for Python. If you get this error, it means your system's shell (Zsh in this case) doesn't know where to find the pip executable. This can stem from several causes:
- Pip not installed: The most obvious reason is that Python or pip itself isn't installed on your system.
- Incorrect PATH: Even if pip is installed, your shell's
PATHenvironment variable might not include the directory wherepipresides. ThePATHvariable tells the shell where to look for executable commands. - Python version issues: You might have multiple Python versions installed, and
pipmight be associated with a different version than the one you're currently using. - Shell configuration: Your Zsh configuration might be interfering with the execution of
pip.
Solutions based on Stack Overflow insights and further explanations:
We'll address common solutions, referencing helpful Stack Overflow discussions where appropriate (while always ensuring proper attribution). Note that specific commands might vary slightly based on your operating system (macOS, Linux, etc.) and package manager (Homebrew, apt, etc.).
1. Verify Python and Pip Installation:
First, let's check if Python and pip are actually installed. Open your terminal and try:
python3 --version
pip3 --version
If you get version numbers, Python and pip are installed. If not, proceed to the next step.
2. Installing Python and Pip:
- macOS using Homebrew: If you're on macOS and use Homebrew, installation is straightforward:
brew install python3
This installs Python 3 and usually includes pip.
- Linux (using apt, for example): The specific commands depend on your distribution. On Debian/Ubuntu:
sudo apt update
sudo apt install python3 python3-pip
- Other methods: For other operating systems or package managers, consult the official Python documentation for installation instructions.
3. Fixing PATH Issues (Inspired by Stack Overflow discussions):
If Python and pip are installed but still not found, the PATH environment variable is likely the culprit. This problem is frequently discussed on Stack Overflow.
Let's examine the PATH:
echo $PATH
This shows the directories your shell searches. The directory containing pip (often something like /usr/local/bin or /usr/bin) needs to be present.
Adding pip's directory to PATH (Temporary Solution):
A temporary solution (for the current session) is to add the directory explicitly:
export PATH="$PATH:/usr/local/bin" # Replace /usr/local/bin with the correct path to your pip executable
Adding pip's directory to PATH (Permanent Solution):
For a permanent solution, you need to modify your Zsh configuration file (usually ~/.zshrc). Add the line above to this file. After saving the file, run:
source ~/.zshrc
4. Virtual Environments (Recommended):
To avoid conflicts between different Python projects, use virtual environments. This isolates project dependencies.
python3 -m venv .venv # Creates a virtual environment named .venv
source .venv/bin/activate # Activates the virtual environment
pip install <your_package> # Now pip will install within the environment
5. Multiple Python Installations:
If you have multiple Python versions, ensure you're using the correct pip for the correct Python version. Use pip3 for Python 3 and pip for Python 2 (if you have it). Virtual environments are crucial here to prevent clashes.
Conclusion:
The "zsh: command not found: pip" error is commonly solved by verifying Python and pip installation, correcting your PATH environment variable, or utilizing virtual environments. By carefully following these steps and consulting the resources mentioned, you can resolve this issue and continue managing your Python packages smoothly. Remember to always consult the official Python documentation and your system's package manager for the most accurate and up-to-date instructions.