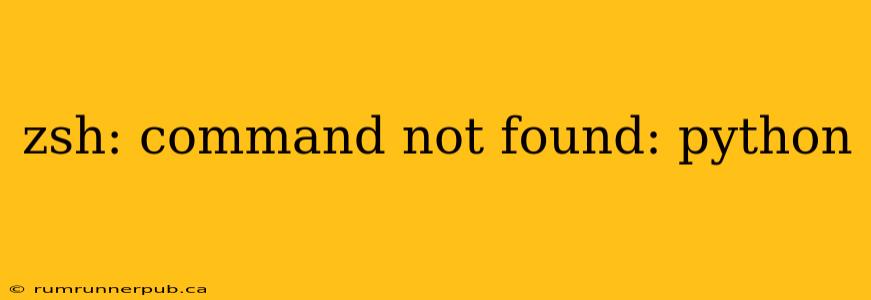The dreaded "zsh: command not found: python" error message signifies that your Z shell (zsh) cannot locate the Python interpreter on your system's PATH. This is a common problem, especially after installing Python or switching shells. This article will dissect the issue, explore solutions based on Stack Overflow wisdom, and provide extra context for a deeper understanding.
Understanding the Error
The error "zsh: command not found: python" directly indicates that zsh, your current shell, cannot find an executable file named python in any of the directories listed in your PATH environment variable. The PATH variable tells your shell where to look for executable commands. If Python isn't in those directories, the shell can't run it.
Solutions Based on Stack Overflow Insights and Further Explanation
Let's explore solutions, incorporating insights from Stack Overflow discussions and providing further context.
1. Verifying Python Installation:
- Problem: Before troubleshooting PATH issues, confirm Python is actually installed.
- Stack Overflow Relevance: Many Stack Overflow threads begin with this crucial step, often overlooked. Users mistakenly assume Python is installed when it isn't.
- Solution: Open your terminal and type
python --versionorpython3 --version. If Python is installed, you'll see the version number. If you get a "command not found" error here, you need to install Python first. This can usually be done through your system's package manager (e.g.,apton Debian/Ubuntu,brewon macOS, orpacmanon Arch Linux).
2. Checking the PATH Variable:
- Problem: Even if Python is installed, it might not be in your
PATH. - Stack Overflow Relevance: Numerous Stack Overflow questions address incorrect or missing paths. A common solution involves echoing and modifying the
PATHvariable. - Solution: In your terminal:
- Type
echo $PATH. This shows your current PATH. Look for directories containing Python installations (common locations include/usr/bin,/usr/local/bin,/opt/anaconda3/bin, etc.). - If Python's installation directory isn't listed, you need to add it. The method varies by system and shell configuration. One approach (temporary for the current session):
Replaceexport PATH="$PATH:/path/to/your/python/installation/bin"/path/to/your/python/installation/binwith the actual path. For a persistent change, add this line to your shell's configuration file (e.g.,~/.zshrcfor zsh). Important: Restart your terminal or source the file (source ~/.zshrc) after making changes to your.zshrcfile.
- Type
3. Multiple Python Versions:
- Problem: Having multiple Python versions installed can cause conflicts.
- Stack Overflow Relevance: Many users struggle with managing multiple Python versions (e.g., Python 2 and Python 3).
- Solution: If you have multiple Python installations, ensure you're using the correct version (Python 3 is generally recommended). Use the commands
python3orpython3.X(where X is the minor version number) instead of justpython.
4. Virtual Environments (Advanced):
- Problem: If you're working on Python projects, using virtual environments is best practice. However, if the
pythoncommand isn't working within a virtual environment, it might be because the environment isn't activated. - Stack Overflow Relevance: A significant portion of Stack Overflow Python-related questions involve virtual environment management.
- Solution: Activate your virtual environment using the command
source <path_to_your_venv>/bin/activate. After activation, thepythoncommand should refer to the Python version within the virtual environment.
5. Using which python:
- Problem: Finding the exact location of the Python executable
- Stack Overflow Relevance: The
whichcommand is frequently used on Stack Overflow to help pinpoint executables. - Solution: Type
which pythonorwhich python3in your terminal. This tells you the exact location of the Python executable that your shell will use. If it returns nothing, Python isn't in your PATH.
Beyond Stack Overflow: Practical Tips
- Use a Package Manager: Always install Python using your system's package manager (apt, brew, pacman, etc.) to ensure proper installation and PATH configuration.
- Check for Typos: Double-check for typos in the
pythoncommand. - Restart your Terminal: After making changes to your
.zshrcfile or PATH, restart your terminal for the changes to take effect. - System-Specific Instructions: Search for solutions specific to your operating system (macOS, Linux, Windows) to avoid potential inconsistencies.
By systematically addressing these points, you can effectively resolve the "zsh: command not found: python" error and get back to your Python programming. Remember to always consult your system's documentation and Stack Overflow for more specific and advanced troubleshooting.