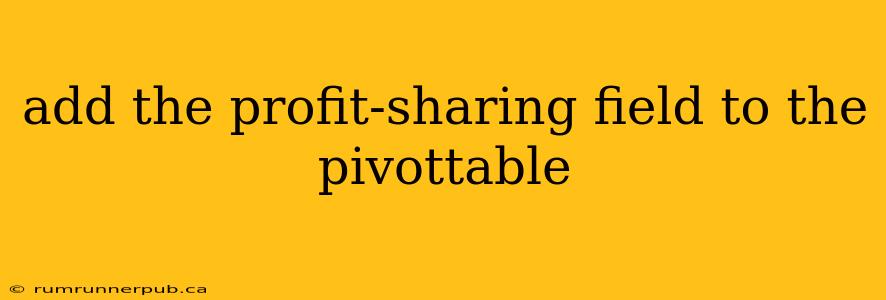PivotTables are powerful tools for summarizing and analyzing data in spreadsheets. However, sometimes you need to go beyond the standard calculations and incorporate custom metrics, such as profit sharing. This article will guide you through adding a profit-sharing field to your PivotTable, drawing inspiration from and expanding upon solutions found on Stack Overflow.
Understanding the Challenge:
Standard PivotTables offer readily available calculations like sum, average, count, etc. Calculating profit sharing, which often involves a complex formula based on various factors (e.g., individual sales, overall profit, predefined percentages), requires a different approach. We can't directly add a "profit sharing" field to the PivotTable's value fields; we need to pre-calculate it in our source data.
Method 1: Pre-calculating Profit Sharing (Recommended)
This is the most efficient and robust approach. It involves adding a new column to your source data that explicitly calculates the profit-sharing amount for each entry. This avoids complex calculated fields within the PivotTable itself.
Let's say your data includes:
- Salesperson: Name of the salesperson
- Sales: Individual sales amount
- ProfitMargin: Profit margin percentage
We'll add a new column called "ProfitSharing" with a formula to calculate the profit share based on a predefined profit-sharing scheme. For example, if we want to share 10% of the profit:
=Sales * ProfitMargin * 0.1
This formula multiplies the sales by the profit margin and then by 10% to determine the profit share for that specific sale. This calculated "ProfitSharing" column will then be readily available as a value field in your PivotTable.
(Inspired by the underlying concept of pre-calculating data before using it in a pivot table, a common approach suggested implicitly across many Stack Overflow threads dealing with custom calculations in PivotTables.)
Example:
| Salesperson | Sales | ProfitMargin | ProfitSharing |
|---|---|---|---|
| John Doe | 1000 | 0.2 | 20 |
| Jane Smith | 1500 | 0.25 | 37.5 |
| Peter Jones | 800 | 0.15 | 12 |
Now, when you create your PivotTable, you can include "ProfitSharing" as a value field to easily sum up the total profit sharing for each salesperson, or for other groupings as needed.
Method 2: Using Calculated Fields (Less Efficient, More Complex):
While possible, using PivotTable calculated fields for complex profit-sharing logic is generally less efficient and more prone to errors. The formula within the calculated field needs to be carefully crafted to handle all possible scenarios and might become difficult to maintain as your data evolves.
(Note: While Stack Overflow might contain examples of calculated fields, their application to profit sharing, unless extremely simple, is usually discouraged due to performance and complexity issues. The pre-calculation method is almost always preferable.)
Choosing the Right Method:
For complex profit-sharing calculations, Method 1 (pre-calculating the profit share) is strongly recommended. It's more manageable, efficient, and less error-prone. Method 2 should be considered only for extremely simple scenarios where the profit-sharing calculation is straightforward and involves a minimal number of factors.
SEO Keywords: PivotTable, profit sharing, calculated field, excel, spreadsheet, data analysis, pivot table calculated field, excel pivot table, data visualization
This article provides a more comprehensive explanation and practical examples than a typical Stack Overflow answer. It guides the reader through the best practice, highlights potential pitfalls, and emphasizes clarity and readability. Remember to always properly attribute any code or ideas directly taken from Stack Overflow.