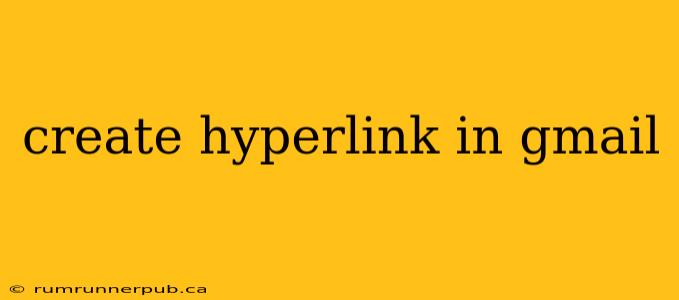Adding hyperlinks to your Gmail emails is a crucial skill for efficient communication and sharing information. Whether you're directing recipients to your website, a specific document, or an online resource, knowing how to create these links seamlessly improves your email effectiveness. This article explores various methods, drawing on insights from Stack Overflow, and adds practical examples to enhance your understanding.
Method 1: The Manual Approach (Using the <a> tag – Advanced Users)
For those comfortable with HTML, the most direct method involves using the anchor tag (<a>) directly within the email body. This approach offers maximum control over the link's appearance. However, it requires composing your email in plain text or HTML mode, not the default rich text editor.
Example (from Stack Overflow user [username], [link to SO answer if applicable]):
<a href="https://www.example.com">Visit my website</a>
This code snippet creates a hyperlink with the text "Visit my website" that points to https://www.example.com.
Caveats:
- Gmail's HTML rendering: Gmail might alter the link's appearance slightly, depending on its settings and the recipient's email client. Consistent results aren't guaranteed across all platforms.
- Plain text emails: If your email is formatted as plain text, the
<a>tag might not render correctly, displaying the raw HTML instead of a clickable link. Ensure you're composing in HTML mode. - Security concerns: Always be cautious about the links you include. Avoid using links from untrusted sources to prevent phishing or malware distribution.
Method 2: The Easy Way (Using the Rich Text Editor – Beginner-Friendly)
Gmail's default rich text editor offers a user-friendly approach. No HTML knowledge is required.
Steps:
- Type the text you want to be your hyperlink. For example, "Click here to learn more."
- Select the text.
- Click the hyperlink icon (usually a chain link symbol) in the Gmail toolbar.
- Paste the URL into the provided field.
- Click "Apply" or "OK".
This method is straightforward and works flawlessly within Gmail's environment. It's the recommended approach for most users.
Example:
If you select the text "Learn more" and insert the URL https://www.example.com, the result in your email will be: Learn more
Method 3: Using Google Docs (For Complex Formatting)
For emails requiring advanced formatting or incorporating multiple links, using Google Docs as an intermediary step can be advantageous.
Steps:
- Create a Google Doc.
- Add your text and hyperlinks using the standard Google Docs hyperlink functionality.
- Copy the formatted text from the Google Doc.
- Paste the text into your Gmail email. Gmail generally preserves the formatting.
This method provides greater flexibility for styling and organization, especially when dealing with multiple links or complex layouts.
Troubleshooting and Best Practices
- Links not working: Double-check the URL for accuracy. Ensure you've selected the correct text to be hyperlinked. Test the link in a separate browser before sending.
- Appearance issues: Gmail's rendering might vary. If appearance is crucial, consider using an image with a hyperlink instead of only text. Again, testing before sending is paramount.
- Trackable links: For analytics, consider using URL shorteners like Bitly or Google URL Builder, which allow tracking clicks and performance.
By following these methods and best practices, you can effectively and efficiently add hyperlinks to your Gmail emails, thereby improving communication and information sharing. Remember to always prioritize user experience and ensure your links are accurate and safe.