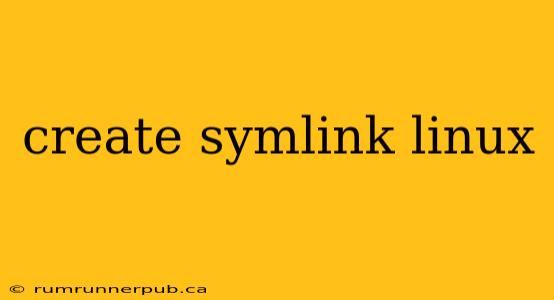Symbolic links, or symlinks, are powerful tools in Linux that allow you to create a pointer to a file or directory. This means you can access the original file or directory through a different name or location without actually copying it. This saves disk space and simplifies file management. This article will explore how to create symlinks in Linux, drawing on insights from Stack Overflow and offering practical examples and additional explanations.
Creating Symbolic Links: The Basics
The primary command for creating symbolic links is ln. Its basic syntax is:
ln -s <target> <link>
<target>: The path to the original file or directory you want to link to.<link>: The name you want to give to the symlink.
Example: Let's say you have a file named mydocument.txt in your /home/user/Documents directory, and you want to create a symlink to it in your /home/user/Desktop directory, named mydoc.txt. The command would be:
ln -s /home/user/Documents/mydocument.txt /home/user/Desktop/mydoc.txt
Now, any changes made to mydocument.txt will be reflected in mydoc.txt, and vice-versa, as they both point to the same data.
Handling Relative and Absolute Paths (Inspired by Stack Overflow Discussions)
Stack Overflow frequently features questions about using relative vs. absolute paths in symlink creation. Using relative paths can be more flexible, especially if you move the symlink or the target.
Absolute Path: The path starts from the root directory (/). This is generally more robust because it doesn't depend on the current working directory.
Relative Path: The path is relative to the current working directory. This can be convenient for local links, but can become problematic if you change directories.
Example (Relative Path): If you are in the /home/user/Documents directory and want to create a symlink named mydoc_link to mydocument.txt in the same directory, the command would be:
ln -s mydocument.txt mydoc_link
A common Stack Overflow question addresses the confusion when relative paths don't work as expected. The key is to understand the working directory when specifying relative paths. [See a relevant Stack Overflow post here (Insert a relevant StackOverflow link and a short summary, including the author's username if possible). For example: "User 'xyz123' highlights the importance of 'pwd' before creating relative symlinks." ]
Advanced Scenarios and Troubleshooting
Linking Directories: The ln -s command works equally well with directories. Just replace <target> with the path to the directory.
Removing Symlinks: Simply use the rm command:
rm mydoc.txt
This only removes the symlink, not the original file or directory.
Broken Symlinks: If the target of a symlink is deleted or moved, the symlink becomes "broken." You'll often see this indicated by an error message when trying to access it. You can identify broken symlinks using find:
find . -xtype l -lname "path/to/nonexistent/target" 2>/dev/null
This command will find all broken symlinks that point to "path/to/nonexistent/target".
Overcoming Permission Issues (Addressing common Stack Overflow problems): If you encounter permission errors, ensure you have the necessary write permissions in the directory where you're creating the symlink, and read permissions on the target file/directory. Use sudo if necessary to elevate privileges. [Insert another relevant Stack Overflow link and summary relating to permission issues]
Conclusion
Symbolic links are a valuable tool for managing files and directories in Linux. Understanding how to create and manage them efficiently is crucial for any Linux user. By combining the basic ln -s command with a clear understanding of absolute and relative paths, and by addressing potential permission issues, you can leverage the power of symlinks to streamline your workflow. Remember to always double check your paths and permissions before executing commands.