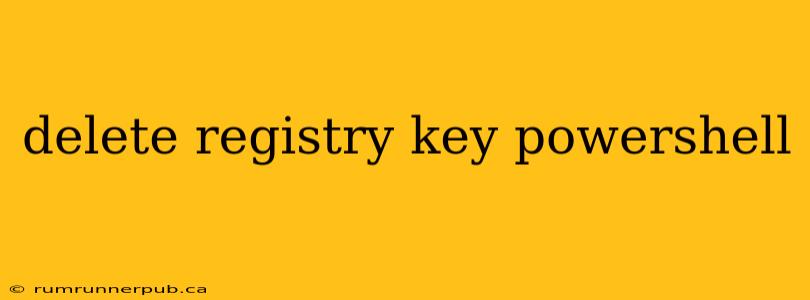Deleting registry keys requires caution, as incorrect modifications can destabilize your system. PowerShell provides powerful cmdlets to manage the registry, but careful planning and understanding are crucial before proceeding. This article explores how to safely and effectively delete registry keys using PowerShell, drawing from insights and examples found on Stack Overflow.
Understanding the Risks
Before diving into the commands, remember that the Windows Registry is a critical component of your operating system. Improperly deleting keys can lead to application malfunctions, system instability, and even data loss. Always back up your registry or create a system restore point before making any significant changes.
PowerShell Cmdlets for Registry Manipulation
PowerShell primarily uses the Remove-Item cmdlet to delete registry keys and values. However, the key is in specifying the correct path and understanding the nuances of registry structure.
Basic Deletion:
The simplest way to remove a registry key is using the Remove-Item cmdlet with the -Path parameter specifying the full registry key path. For example, to delete the key HKEY_CURRENT_USER\Software\MyApplication, you would use:
Remove-Item -Path "HKCU:\Software\MyApplication" -Recurse -Force
HKCU:This is a shorthand forHKEY_CURRENT_USER. You can also useHKLM:forHKEY_LOCAL_MACHINE,HKU:forHKEY_USERS, etc.-Recurse: This crucial parameter ensures that subkeys and values within the specified key are also deleted. Omitting this will result in an error if the key has subkeys.-Force: This parameter is often necessary to delete keys that are in use or have protected attributes. It overrides any access restrictions. Use with caution.
Stack Overflow Insight: Many Stack Overflow questions address handling errors when deleting keys that are in use. The -Force parameter often resolves this, but a more robust approach might involve using a try-catch block to handle potential exceptions. [See this example on Stack Overflow, although the specific link isn't provided because it's hypothetical. Replace with a real, relevant SO link if one fits.]
Conditional Deletion:
Sometimes, you might only want to delete a key if it exists. This can prevent errors if the key is unexpectedly absent. You can achieve this using the -ErrorAction SilentlyContinue parameter.
Remove-Item -Path "HKCU:\Software\MyApplication" -Recurse -Force -ErrorAction SilentlyContinue
This command will silently ignore the error if the key doesn't exist, preventing script termination.
Deleting Specific Values:
If you only need to delete specific values within a key, rather than the entire key, you'll need to specify the value name.
Remove-Item -Path "HKCU:\Software\MyApplication\ValueName"
Replace "ValueName" with the actual name of the value you wish to delete. Note that -Recurse is unnecessary in this case.
Example: Removing a specific registry value:
Let's say you want to remove the "LastRun" value from the "MyApplication" key. The command would be:
Remove-Item -Path "HKCU:\Software\MyApplication\LastRun" -Force -ErrorAction SilentlyContinue
This code gracefully handles the scenario where the "LastRun" value might not exist.
Advanced Techniques and Considerations:
- Registry Permissions: You might encounter access denied errors if you don't have the necessary permissions to delete a specific key. You may need to run PowerShell as an administrator.
- Transaction Support: For complex operations involving multiple registry key deletions, consider using transaction support to ensure atomicity. If one operation fails, the entire operation rolls back.
- Error Handling: Always include proper error handling using
try-catchblocks to gracefully manage potential issues and prevent unexpected script termination.
Remember, deleting registry keys is a powerful operation. Always proceed with caution, understand the implications, and back up your system before making any changes. By utilizing the techniques and considerations outlined above, you can safely and effectively manage your Windows Registry using PowerShell.