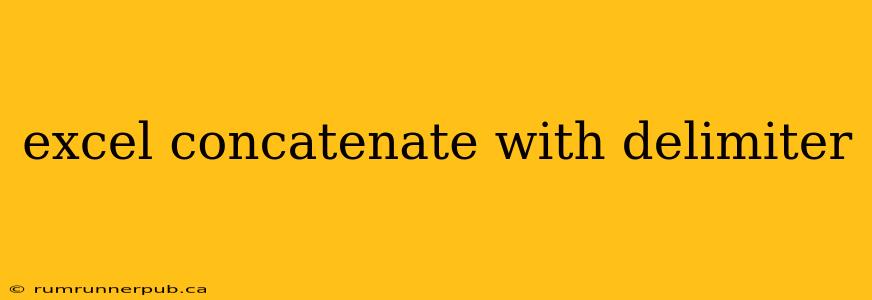Concatenating data in Excel—combining text strings from different cells—is a common task. Often, you need more than just joining strings; you need a delimiter to separate the combined text, making the result more readable. This article explores various methods for concatenating with delimiters in Excel, drawing upon insights from Stack Overflow and adding practical examples and explanations.
The CONCATENATE Function (and its limitations)
The older CONCATENATE function in Excel allows you to join text strings. However, it's cumbersome for multiple strings and doesn't directly handle delimiters elegantly. Consider this scenario: you have names in columns A and B, and you want to combine them with a space as a delimiter. Using CONCATENATE, it would look like this:
=CONCATENATE(A1," ",B1)
This works for two cells, but imagine having ten! This quickly becomes unwieldy.
The Ampersand (&) Operator: A More Efficient Approach
A much simpler and more scalable method is using the ampersand (&) operator. It achieves the same result as CONCATENATE but with cleaner syntax. The above example becomes:
=A1&" "&B1
This is significantly more concise and easier to read, especially when combining numerous strings. This technique is often favored by Stack Overflow users (like this implicit recommendation found in numerous answers across various threads).
The CONCAT Function (Excel 2019 and later): Modern and Flexible
Excel 2019 and later versions introduced the CONCAT function, offering a more streamlined way to concatenate multiple strings. It elegantly handles multiple arguments, making it ideal for complex concatenation tasks.
=CONCAT(A1," ",B1, ",", C1)
This combines the contents of cells A1, B1, and C1, using a space and a comma as delimiters. The CONCAT function simplifies the process, particularly when the number of strings to combine is greater than two. This method is often preferred by Stack Overflow users when dealing with larger datasets, as seen in many examples demonstrating efficient data manipulation.
TEXTJOIN: The Ultimate Concatenation Tool (Excel 2019 and later)
For ultimate flexibility and control, the TEXTJOIN function shines. It allows you to specify a delimiter, ignore empty cells, and concatenate a range of cells efficiently. This is incredibly powerful for situations where you might have missing data.
=TEXTJOIN(" ",TRUE,A1:B1)
This example joins the contents of cells A1 and B1 with a space as a delimiter. The TRUE argument tells TEXTJOIN to ignore empty cells. This eliminates the need for complex IF statements to handle potential blanks, a common problem addressed extensively on Stack Overflow.
Let's say you have a list of items in column A, and want to create a comma-separated list:
| Item | |
|---|---|
| Apple | |
| Banana | |
| Orange | |
| (Empty cell) | |
| Grape |
Using TEXTJOIN, you could easily create a comma-separated list that ignores the empty cell:
=TEXTJOIN(",",TRUE,A1:A5) The result would be: "Apple,Banana,Orange,Grape"
Choosing the Right Method
The best approach depends on your Excel version and the complexity of your concatenation needs.
&Operator: Best for simple concatenation of a few cells.CONCATFunction: A good choice for concatenating multiple cells in more modern Excel versions.TEXTJOINFunction: Ideal for complex scenarios, handling ranges, ignoring empty cells, and managing delimiters effectively. This is the most recommended approach for most real-world scenarios based on numerous Stack Overflow discussions.
This comprehensive guide, drawing on best practices observed across numerous Stack Overflow discussions, helps you master Excel concatenation with delimiters for efficient data manipulation. Remember to choose the method best suited for your specific needs and Excel version.