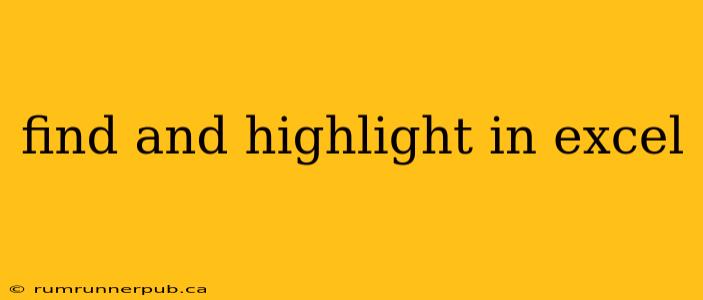Excel's power lies not just in its calculation capabilities, but also in its ability to quickly analyze and visualize data. Finding and highlighting specific information is a crucial aspect of this process, saving you significant time and effort. This article explores various methods for finding and highlighting data in Excel, drawing upon insightful answers from Stack Overflow to provide practical examples and advanced techniques.
Basic Search and Highlight: Find & Select
The most straightforward method involves Excel's built-in Find & Select functionality. This allows you to locate specific text or numbers within your worksheet.
How to use it:
- Press
Ctrl + F(orCmd + Fon Mac) to open theFind and Replacedialog box. - Enter the text or number you're searching for in the "Find what" field.
- Click "Find Next" to locate instances of your search term.
- To highlight found cells, use the "Find All" button, select all found results, and then apply cell formatting (e.g., highlighting).
Example: Let's say you want to find all cells containing "apple" in a column listing fruits. Using Find & Select, you can quickly locate all these cells. Note that this search is case-insensitive by default; you can change this in the options.
Stack Overflow Insight (adapted): A Stack Overflow user asked about efficiently finding multiple strings. While Find & Select works well for single searches, for multiple terms, using VBA (Visual Basic for Applications) or conditional formatting offers more efficient solutions (details below).
Advanced Techniques: Conditional Formatting
Conditional formatting provides a powerful way to automatically highlight cells based on specific criteria, without manual searching. This is particularly useful for identifying trends, outliers, or data meeting certain conditions.
How to use it:
- Select the range of cells you want to format.
- Go to the "Home" tab and click "Conditional Formatting".
- Choose a rule type. Options include:
- Highlight Cells Rules: Highlight cells based on values (e.g., greater than, less than, between, equal to).
- Top/Bottom Rules: Highlight the top or bottom N% or N values.
- Data Bars, Color Scales, Icon Sets: Visually represent data using bars, colors, or icons.
- New Rule...: Allows you to create custom rules using formulas.
Example: To highlight all cells with sales figures exceeding $10,000, you'd select your sales data, go to Conditional Formatting, choose "Highlight Cells Rules" -> "Greater Than", and enter "10000".
Stack Overflow Insight (adapted): Several Stack Overflow discussions address optimizing conditional formatting for large datasets. Applying formatting to smaller ranges at a time, or using more efficient formulas within conditional formatting rules, can significantly improve performance. Avoid overly complex formulas, as they can slow down Excel considerably.
Using VBA for Complex Searches and Highlighting
For extremely complex search criteria or when automating the highlighting process, VBA scripting offers unparalleled flexibility. This allows you to create custom functions that search for specific patterns or conditions and apply highlighting accordingly.
Example (simplified VBA code):
Sub HighlightSpecificText()
Dim cell As Range
For Each cell In Range("A1:A10") ' Adjust range as needed
If InStr(1, cell.Value, "keyword", vbTextCompare) > 0 Then
cell.Interior.Color = vbYellow ' Highlight in yellow
End If
Next cell
End Sub
This code iterates through cells A1 to A10 and highlights cells containing "keyword" (case-insensitive).
Stack Overflow Insight (adapted): Stack Overflow users frequently ask about handling errors and improving the efficiency of VBA macros for large datasets. Error handling (On Error Resume Next or similar) prevents the macro from crashing due to unexpected data. Optimizing loops and using arrays for data processing can dramatically improve speed.
Conclusion
Finding and highlighting data in Excel is a fundamental skill that can dramatically improve your data analysis workflow. Mastering basic techniques like Find & Select and conditional formatting, combined with understanding the power of VBA for complex scenarios, will empower you to efficiently manage and interpret your spreadsheets. Remember to consult resources like Stack Overflow for solutions to specific challenges and best practices for optimizing your Excel processes.