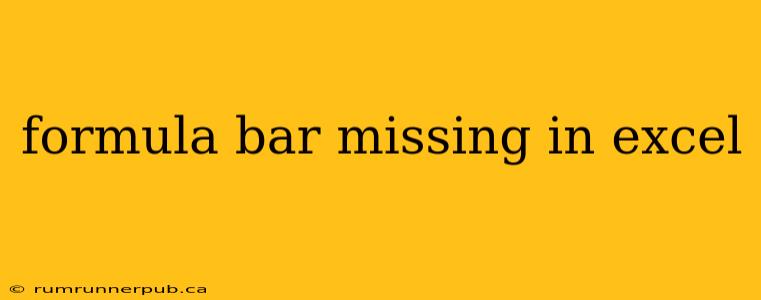The Formula Bar in Microsoft Excel is a crucial component, displaying the formula of the currently selected cell. Losing access to it can significantly hamper your workflow. This article addresses common reasons why your Excel Formula Bar might disappear and provides solutions based on insights from Stack Overflow and practical troubleshooting steps.
Why is my Excel Formula Bar Missing?
A missing Formula Bar is often a simple fix, usually resulting from accidental user actions or minor interface adjustments. However, sometimes more involved solutions are needed. Let's explore some common scenarios:
1. Accidental Minimization or Closing:
This is the most frequent cause. The Formula Bar can be minimized or closed just like any other window element.
- Solution: Look closely at the top of the Excel window. You might find a small, barely visible tab or a minimized icon indicating the Formula Bar. Click on it to restore it. If that fails, check the "View" tab in the ribbon. The Formula Bar option should be there; ensure it's checked.
2. Customizing the Ribbon:
Users may accidentally customize the ribbon, removing the Formula Bar from view.
- Solution: Right-click on any of the ribbon tabs (Home, Insert, etc.). Select "Customize the Ribbon…" from the context menu. In the dialog box that opens, under "Customize the Ribbon," ensure that "Formula Bar" is checked under the list of main tabs or any custom groups you have created. Click "OK".
3. Screen Resolution Issues:
Extremely low screen resolution can sometimes cause interface elements, including the Formula Bar, to become hidden or inaccessible.
- Solution: Try increasing your screen resolution. Right-click on your desktop and select "Display Settings." Then adjust the resolution to a higher setting. This might require some experimentation to find a balance between screen clarity and workspace size. This advice is corroborated by various Stack Overflow threads discussing similar issues, although rarely directly addressed as the primary cause. Many solutions on sites like Stack Overflow emphasize checking the "View" tab first.
4. Unusual Interface Glitches (Rare):
In rare cases, glitches within Excel itself can cause interface elements to disappear.
- Solution: Restarting Excel is often a first step. If that doesn't work, consider restarting your computer entirely. As a last resort, repair or reinstall Microsoft Excel. This is the nuclear option and should only be considered if all else fails. Stack Overflow users frequently suggest this as a final step for intractable issues across various Microsoft Office applications.
5. Conflicting Add-ins:
Occasionally, a third-party add-in might interfere with Excel's normal operation, leading to the Formula Bar's disappearance.
- Solution: Temporarily disable add-ins to see if one is the culprit. Go to File > Options > Add-ins. At the bottom, select "COM Add-ins" and click "Go." Uncheck all add-ins and restart Excel. If the Formula Bar reappears, reactivate the add-ins one by one to pinpoint the problematic one.
Example: Identifying a Conflicting Add-in
Let's say you suspect an add-in called "MyExcelTool" is causing the issue. You would disable all add-ins, restart Excel, and if the Formula Bar appears, you'd enable the add-ins one by one until the Formula Bar disappears again, identifying "MyExcelTool" as the problematic add-in. You could then look for updates or alternatives for that add-in.
Preventing Future Disappearances
- Regularly save your work: This prevents data loss if Excel crashes or needs a forced restart.
- Avoid excessive customization: Unless you have specific needs, avoid extensive ribbon customization that might accidentally hide essential elements.
- Keep your software updated: Updates often include bug fixes that address interface glitches.
By following these steps and utilizing the insights from the collective knowledge base of Stack Overflow, you can effectively troubleshoot a missing Formula Bar in Microsoft Excel and restore your productivity. Remember to always back up your important work!