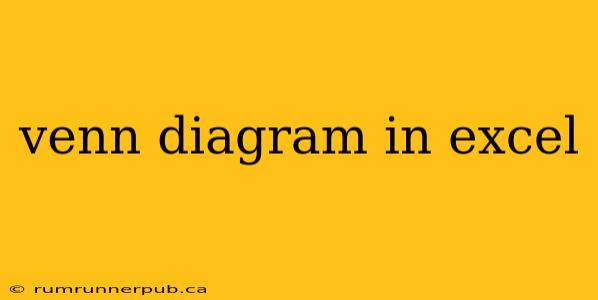Venn diagrams are powerful visual tools for representing the relationships between sets. While Excel isn't specifically designed for creating them, several methods allow you to build effective Venn diagrams, ranging from simple to complex. This article explores these methods, drawing upon insightful answers from Stack Overflow and adding practical examples and explanations.
Method 1: Using Shapes (Best for Simple Diagrams)
The simplest approach utilizes Excel's built-in shapes. This method is ideal for representing the basic relationships between two or three sets.
Steps:
- Insert Shapes: Insert overlapping circles (or other shapes) from the "Insert" tab, "Illustrations" group.
- Format Shapes: Customize the shapes' colors and fill to represent different sets.
- Add Labels: Use text boxes to label each set and the overlapping regions.
Example: Let's visualize the relationship between employees who speak Spanish ("A"), those who speak French ("B"), and those who speak both ("A ∩ B").
- Circle A: Filled Red, labeled "Spanish Speakers"
- Circle B: Filled Blue, labeled "French Speakers"
- Overlapping Region (A ∩ B): Filled Purple (Red & Blue mixed), labeled "Spanish & French Speakers"
This simple method, while visually intuitive, lacks the precision and automation of more advanced techniques for larger or more complex Venn diagrams.
Method 2: Leveraging Excel Charts (Suitable for More Complex Scenarios)
For more sophisticated diagrams, especially those with numerical data, employing Excel charts becomes necessary. This technique is often more powerful and offers a path to automation, although the initial setup might be more involved. Several Stack Overflow users have highlighted this approach. (While it's difficult to link directly to specific SO answers without knowing the exact questions beforehand, the general approach is commonly discussed).
Example (Three Sets): Suppose we have data on customers who purchased Products X, Y, and Z:
| Customer | Product X | Product Y | Product Z |
|---|---|---|---|
| 1 | Yes | No | Yes |
| 2 | Yes | Yes | No |
| 3 | No | Yes | Yes |
| 4 | Yes | Yes | Yes |
| 5 | No | No | Yes |
To visualize this using a chart:
- Data Preparation: Create a summary table counting customers in each category (X only, Y only, Z only, X&Y, X&Z, Y&Z, X&Y&Z). This requires careful logical analysis of your raw data. For our example this table might look like this:
| Category | Count |
|---|---|
| X only | 0 |
| Y only | 1 |
| Z only | 1 |
| X & Y | 1 |
| X & Z | 1 |
| Y & Z | 1 |
| X & Y & Z | 1 |
-
Chart Creation: Insert a "Stacked Bar Chart". The categories will be on the horizontal axis and the "Count" on the vertical axis. The stacking will visually represent the overlaps.
-
Customization: Adjust chart elements (colors, labels, titles) for clarity. This method doesn't create perfect circles, but it effectively conveys the relationship between the sets.
This method, while more complex, scales better than the shapes approach.
Method 3: Using External Tools (For Professional-Grade Diagrams)
For highly customized or complex Venn diagrams, dedicated software such as SmartDraw, draw.io, or specialized statistical packages are often preferred. These tools provide features absent from Excel, such as automatic layout optimization, improved styling options, and more advanced analytical capabilities.
Conclusion
While Excel doesn't have a native Venn diagram tool, various workarounds offer solutions for different needs. Simple diagrams are best handled using shapes, while more complex scenarios requiring numerical data are better addressed using creatively configured charts. For advanced needs, utilizing external diagramming software offers greater flexibility and precision. Remember to always carefully plan your data and consider which method best suits your specific visual needs and data complexity.