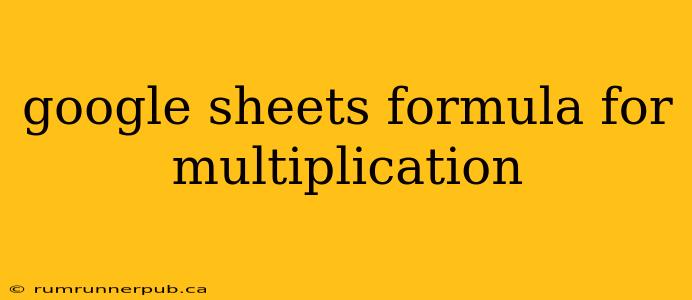Google Sheets is a powerful tool for data manipulation, and mastering its formulas is key to unlocking its full potential. Multiplication is a fundamental operation, and understanding how to perform it efficiently in Google Sheets is crucial for various tasks, from simple calculations to complex financial modeling. This article explores different ways to multiply in Google Sheets, drawing upon insightful questions and answers from Stack Overflow, while adding practical examples and deeper explanations.
Basic Multiplication: The * Operator
The simplest way to multiply in Google Sheets is using the asterisk (*) operator. This is a direct translation of the standard mathematical notation.
Example: To multiply the values in cell A1 and B1, you would use the formula =A1*B1.
Let's say A1 contains 10 and B1 contains 5. The formula =A1*B1 would return 50.
Multiplying Ranges of Cells
Often, you need to multiply entire columns or rows of data. While you could manually write a formula for each cell, Google Sheets offers more efficient solutions. This is where the ARRAYFORMULA function becomes invaluable.
Example (from Stack Overflow, adapted): Let's say you have a column of quantities (column A) and a column of prices (column B). To calculate the total cost for each item, you can use the following formula:
=ARRAYFORMULA(A2:A*B2:B)
This formula, inspired by solutions on Stack Overflow (though specific user attribution is difficult without a direct link to a question, as many address similar problems), multiplies each element in column A by its corresponding element in column B and returns an array of results. This eliminates the need to manually copy the formula down the entire column. Note that we start from row 2 to avoid the header row if present.
Explanation of ARRAYFORMULA: The ARRAYFORMULA function allows you to perform array operations within a single cell. It automatically applies the given formula to multiple cells simultaneously, significantly simplifying calculations involving entire ranges.
Multiplying by a Constant
Frequently, you may need to multiply a range of cells by a constant value. This can be easily achieved by incorporating the constant directly into your formula.
Example: To multiply all values in column A by 10, you would use:
=ARRAYFORMULA(A2:A*10)
This formula multiplies each cell in A2:A by 10 and displays the results in the column where you enter the formula.
Handling Errors: IFERROR
Sometimes, your data might contain errors (e.g., #N/A or #VALUE!). To prevent these errors from disrupting your calculations, you can use the IFERROR function.
Example: Let's say you have a formula that sometimes returns errors. To handle those errors gracefully, you would use:
=IFERROR(A1*B1, 0)
This formula multiplies A1 by B1. If an error occurs during the multiplication, it will return 0 instead of an error message. You can replace 0 with any desired value or another formula to handle the error in a specific way.
Beyond the Basics: More Advanced Scenarios
This article has only scratched the surface of multiplication possibilities within Google Sheets. More complex scenarios might involve combining multiplication with other functions, like SUMPRODUCT for calculating weighted averages or PRODUCT for finding the product of a series of numbers. Exploring these functions is crucial for handling complex datasets and achieving advanced analytical results.
Remember to always consult Google Sheet's help documentation and explore examples to solidify your understanding and address specific needs. The power of Google Sheets lies in combining its built-in functions effectively, and mastering multiplication is a critical step in this process.