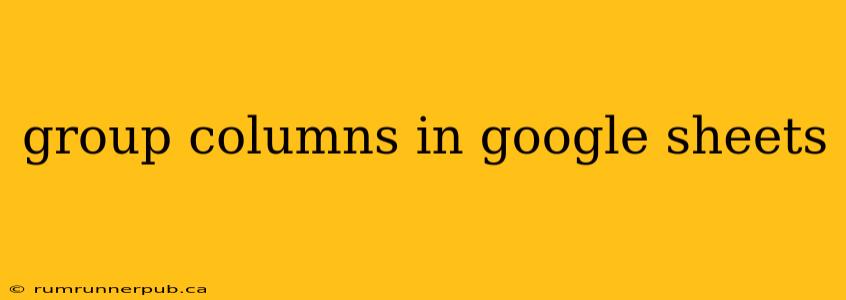Grouping columns in Google Sheets can significantly improve readability and organization, especially when dealing with large datasets or complex spreadsheets. This allows you to collapse and expand sections, focusing on specific data points while maintaining a clear overview. This article will explore various methods for achieving this, drawing insights and examples from helpful Stack Overflow discussions.
Method 1: Using the "Group" Feature (Built-in Functionality)
Google Sheets provides a built-in "Group" feature for this purpose. This is the simplest and most direct method.
Steps:
- Select the columns: Click and drag to select the adjacent columns you wish to group.
- Right-click: Right-click on the selected columns' header.
- Select "Group": Choose the "Group" option from the context menu.
Now, a "+" symbol will appear to the left of the grouped columns. Clicking this "+" will collapse the grouped columns, while clicking the "-" will expand them.
Example: Imagine a spreadsheet tracking sales data with columns for "Date," "Product," "Quantity," and "Revenue." You can group the "Product," "Quantity," and "Revenue" columns to easily focus on the date-based summaries.
Method 2: Using Data Validation (For Conditional Grouping)
While not a direct grouping method, data validation can be used to logically separate and visually represent different data groups within your sheet. This approach, though more complex, offers greater control and flexibility.
Steps:
- Create a list of group names: In a separate area of your sheet, list the names of your groups (e.g., "Group A," "Group B").
- Apply data validation: Select the cells in the column you want to group, go to Data > Data validation, and choose "List from a range" selecting the list of group names you created.
- Filter and/or color-code: Use the filter feature ( Data > Create a filter) to display only data belonging to a specific group. You can enhance visual separation by using conditional formatting to color-code based on the group assigned.
Example (Inspired by Stack Overflow discussions on conditional formatting): Let's say you have a customer database with columns for "Name," "Region," and "Sales." Using data validation, you assign each customer to a region ("North," "South," "East," "West"). Then conditional formatting can assign a color to each region, providing a clear visual distinction. Filtering allows you to focus on a single region's data.
Method 3: Using Scripts (For Advanced Automation)
For more complex grouping scenarios or automated processes, Google Apps Script provides powerful capabilities. While this requires programming knowledge, it allows for dynamic grouping based on your specific needs. This method is particularly useful for scenarios not directly addressable through built-in functionality.
Example (Conceptual): A script could automatically group columns based on the header names, grouping all columns related to "financial data" together or grouping columns based on data type. (Note: Creating a full script example here would be too extensive, but exploring Google Apps Script documentation will reveal its vast potential.)
Conclusion
Multiple approaches exist for grouping columns in Google Sheets, ranging from the simple built-in grouping to more sophisticated techniques involving data validation and scripting. The best method depends on your specific needs and technical expertise. Understanding these options empowers you to organize your spreadsheets efficiently, enhancing analysis and presentation. Remember to always consult Google Sheets' help documentation for the most up-to-date information and tutorials.