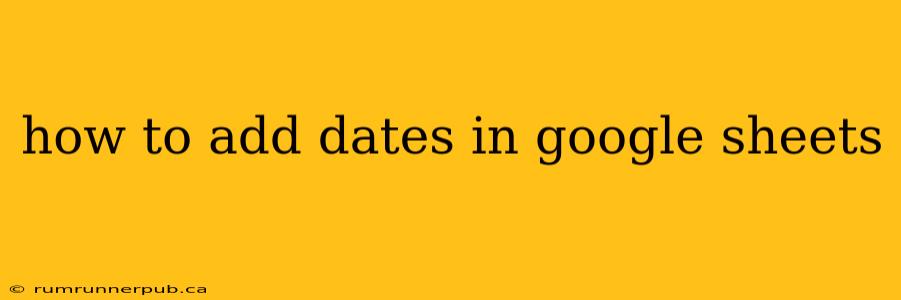Google Sheets is a powerful tool for data management, and working with dates is a common task. Whether you're tracking project timelines, analyzing sales data, or simply organizing your schedule, understanding how to manipulate dates effectively is crucial. This article explores various methods for adding dates in Google Sheets, drawing upon insightful questions and answers from Stack Overflow, while providing additional context and practical examples.
Adding Dates Directly: The Simplest Approach
The most straightforward way to add a date to a Google Sheet is by simply typing it in. Google Sheets automatically recognizes many common date formats.
Example:
You can type dates like:
1/15/2024January 15, 202415/01/2024(depending on your locale)
Google Sheets will automatically format this as a date. Remember that the exact format Google Sheets interprets depends on your regional settings. Inconsistencies can lead to errors; it's best to stick to a consistent format throughout your sheet.
Using Functions for Date Arithmetic
While directly typing dates is suitable for simple entries, more complex date manipulation often requires functions. Let's explore some key functions:
DATE Function
This function lets you create a date from individual year, month, and day values. This is particularly useful when you're generating dates programmatically.
Syntax: DATE(year, month, day)
Example: =DATE(2024, 3, 15) returns March 15, 2024. Note that the month is represented as a number (1 for January, 2 for February, etc.).
(Inspired by numerous Stack Overflow questions regarding date generation in Google Sheets)
TODAY() and NOW() Functions
For frequently updated spreadsheets, these functions are invaluable:
TODAY(): Returns the current date.NOW(): Returns the current date and time.
Example: =TODAY()+7 calculates the date seven days from today. This is extremely useful for scheduling tasks or projecting deadlines.
(Similar questions and answers regarding obtaining current date/time are common on Stack Overflow.)
Adding Days, Months, or Years: EDATE and DATEADD
Directly adding days to a date is simple using addition. However, adding months or years requires specific functions to handle potential complexities (e.g., different month lengths).
-
EDATE(start_date, months): Adds a specified number of months to a starting date.Example:
=EDATE("1/15/2024", 3)adds three months to January 15, 2024, resulting in April 15, 2024. -
DATEADD(Not a built-in function in Google Sheets): While Google Sheets doesn't have a directDATEADDfunction like some other spreadsheet software, you can achieve similar functionality usingEDATEfor months, simple addition for days, and more complex formulas for years (considering leap years if necessary). This often surfaces in Stack Overflow discussions comparing Google Sheets to other programs.
Handling Errors and inconsistencies
A common source of errors is inconsistent date formats within the same sheet. Google Sheets might interpret "1/15/2024" differently depending on regional settings, potentially leading to calculation errors. To mitigate this:
- Use a consistent date format: Choose a single format (e.g., YYYY-MM-DD) and apply it uniformly.
- Data validation: Use data validation rules to restrict input to valid date formats. This helps to maintain data integrity.
Conclusion
Adding and manipulating dates in Google Sheets is a fundamental skill for any user. By understanding the core functions and best practices, you can efficiently manage your data and derive valuable insights. Remember to leverage the power of functions like DATE, TODAY, EDATE, and consistent formatting to avoid errors and ensure accurate calculations. The solutions and discussions found on Stack Overflow provide a wealth of knowledge to overcome various challenges encountered during date manipulation within Google Sheets.